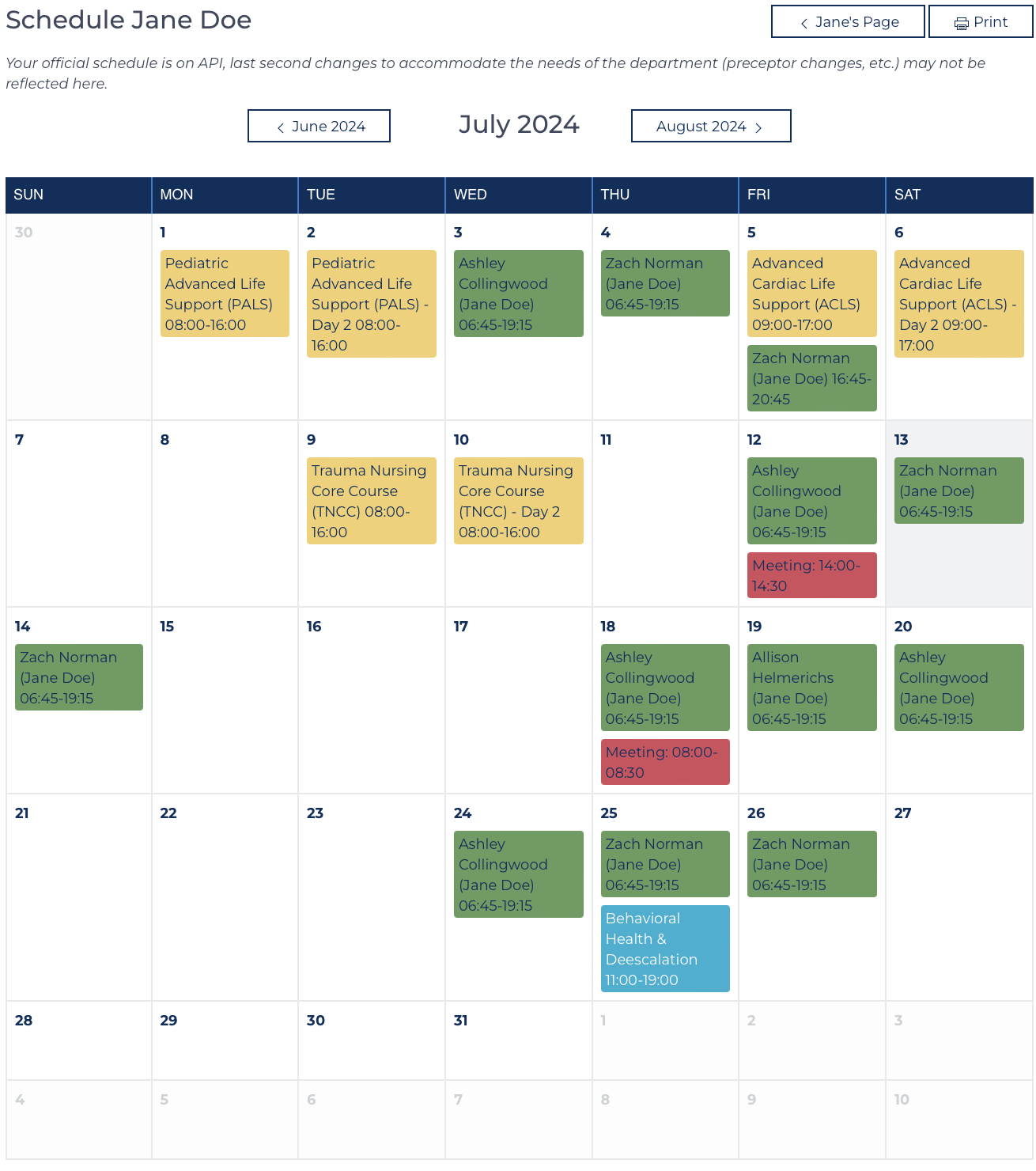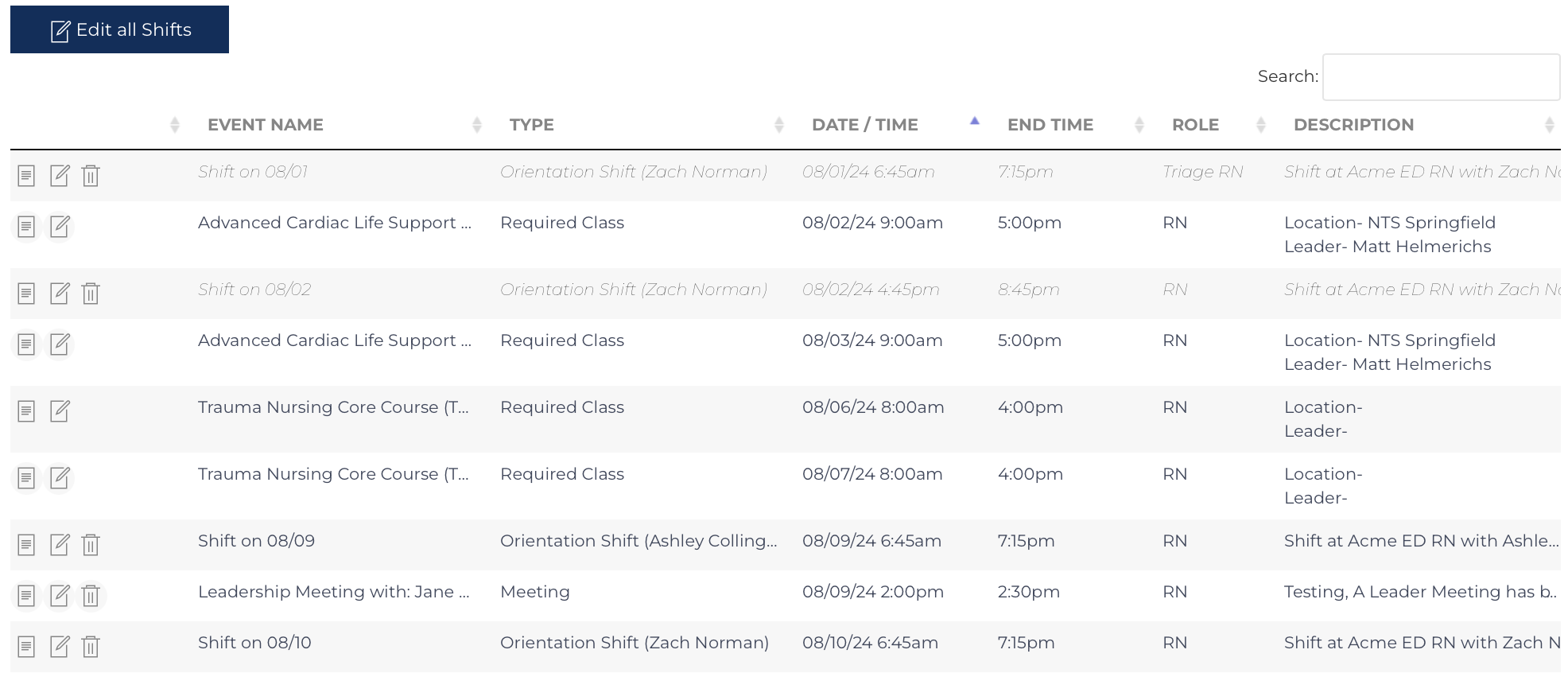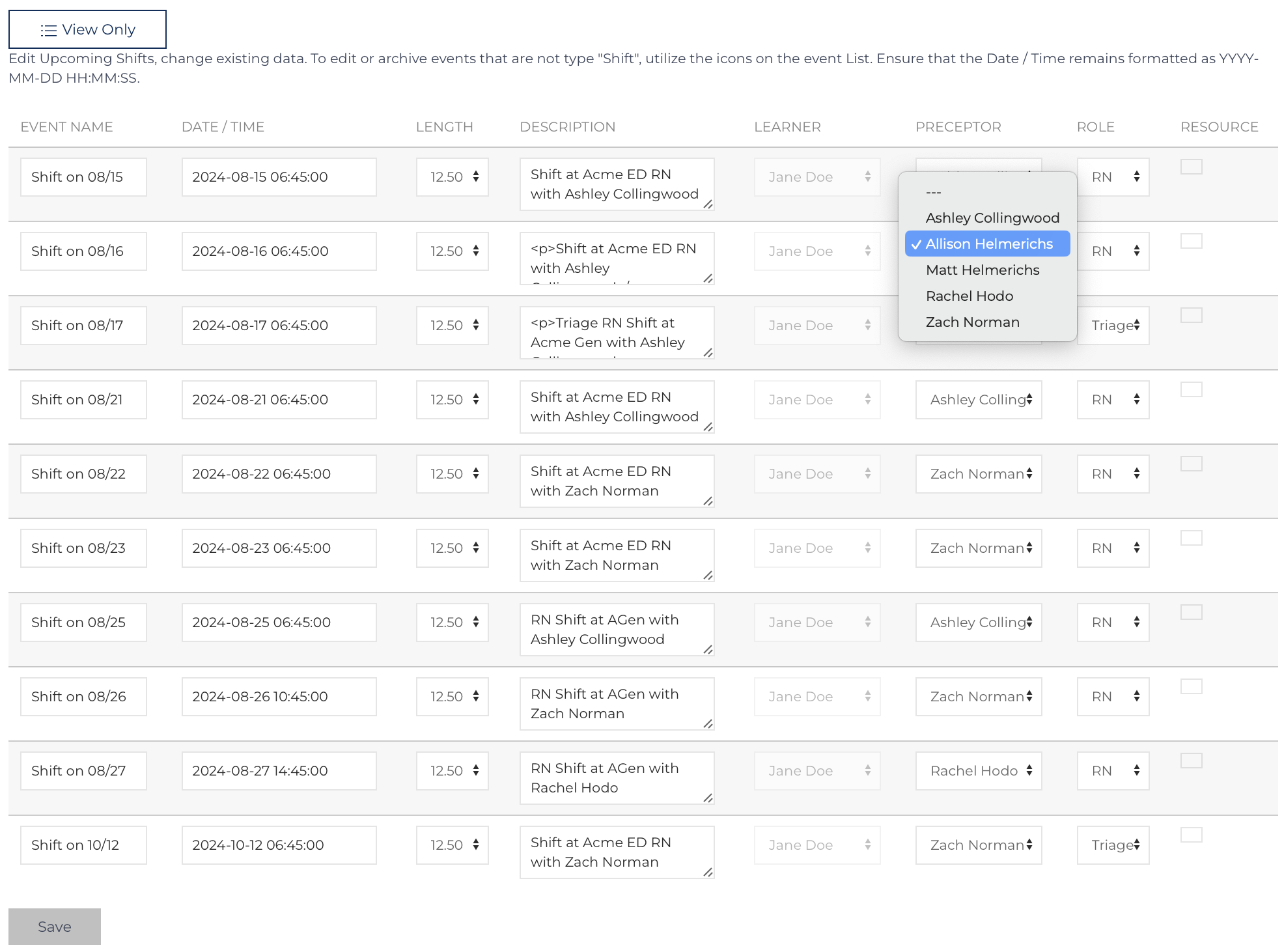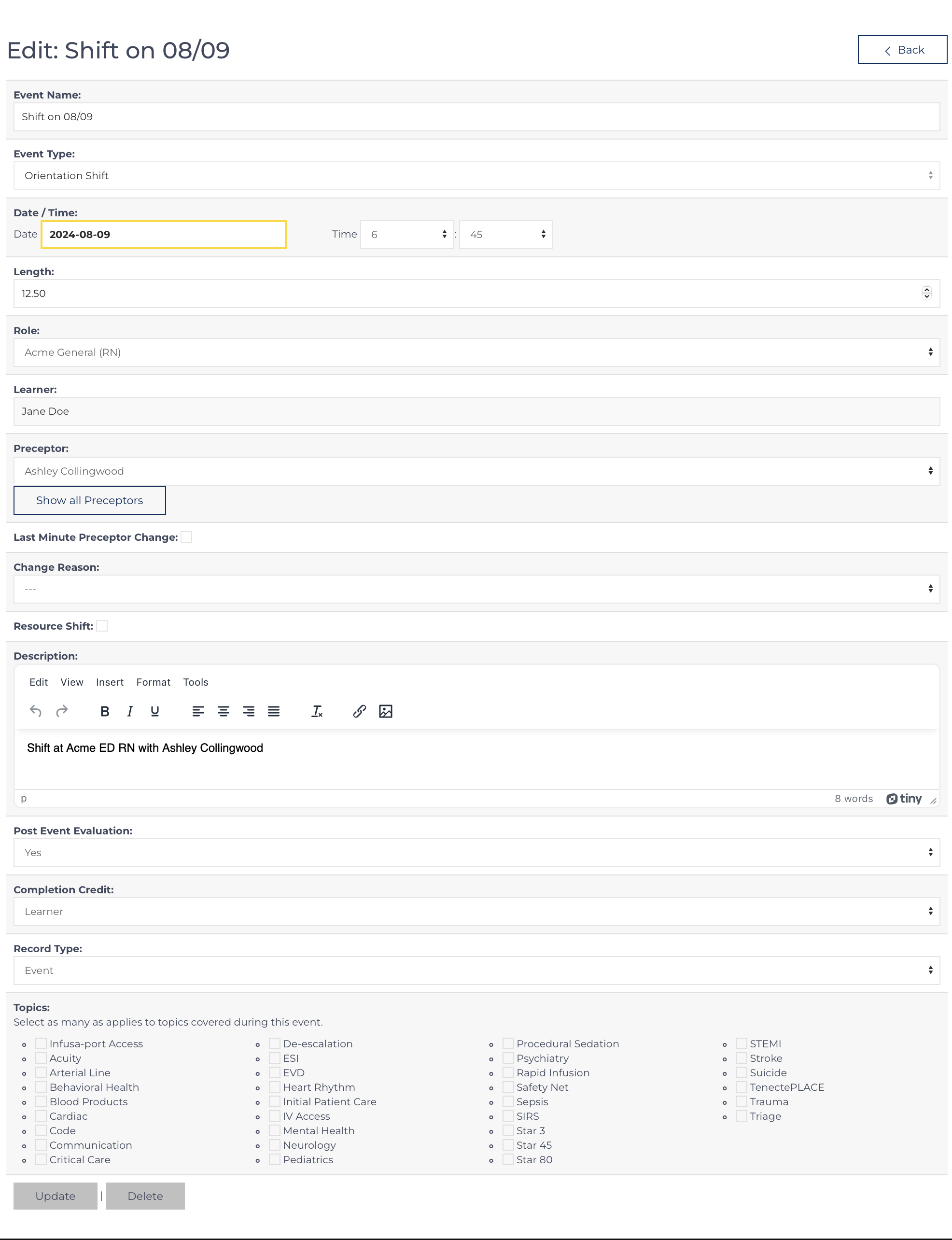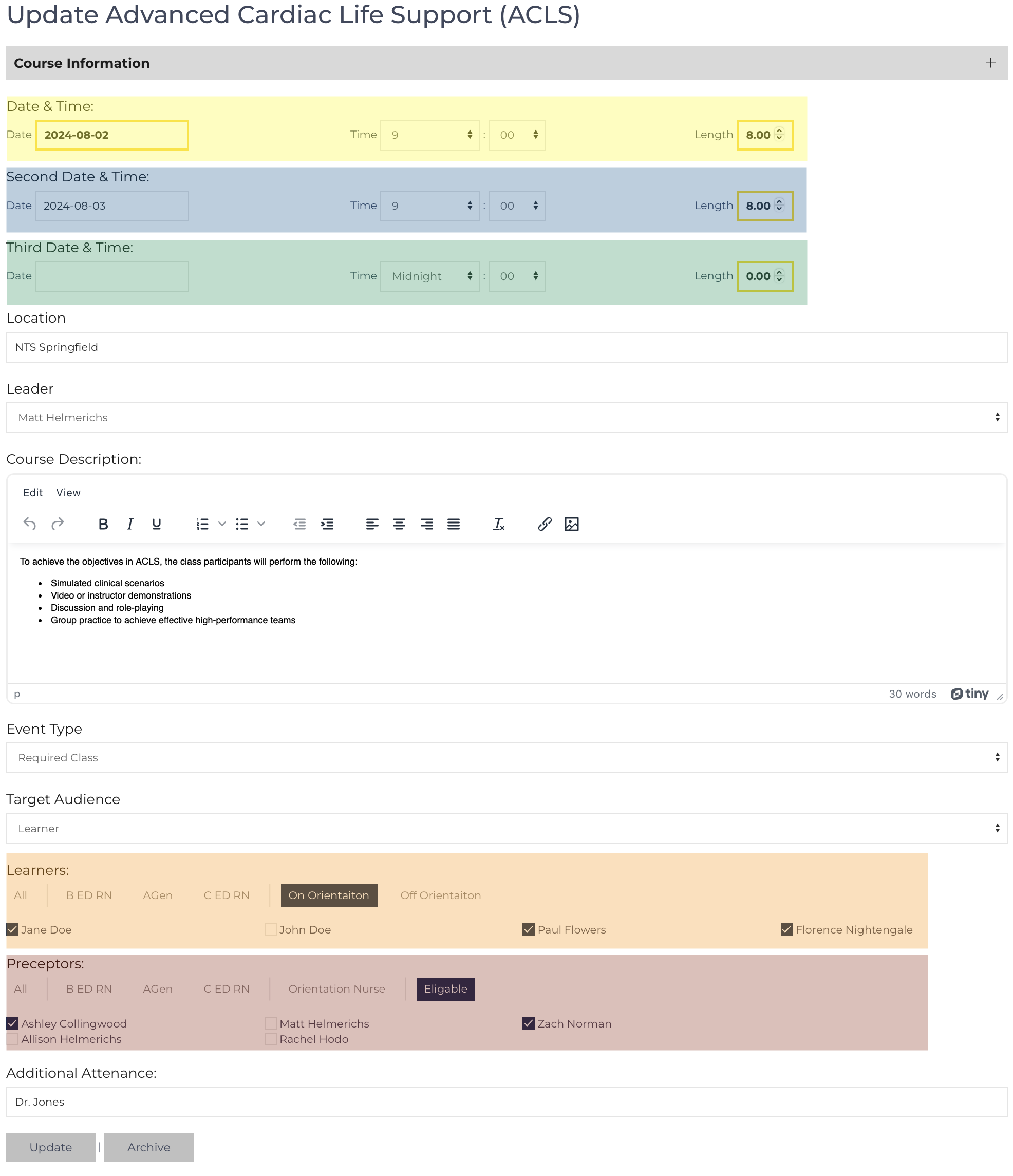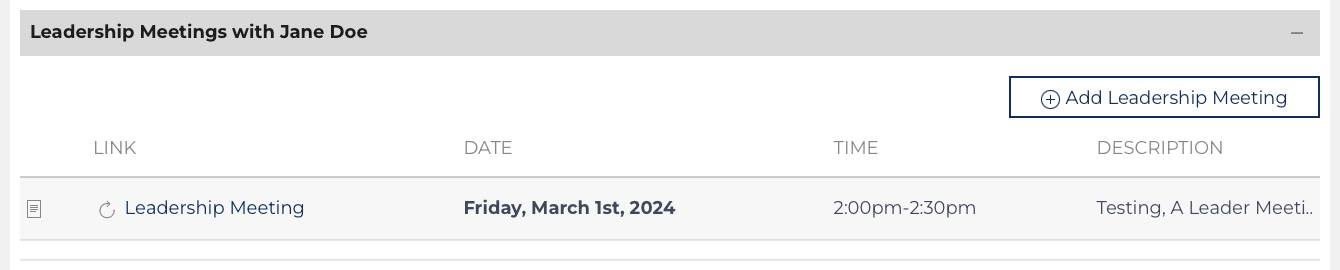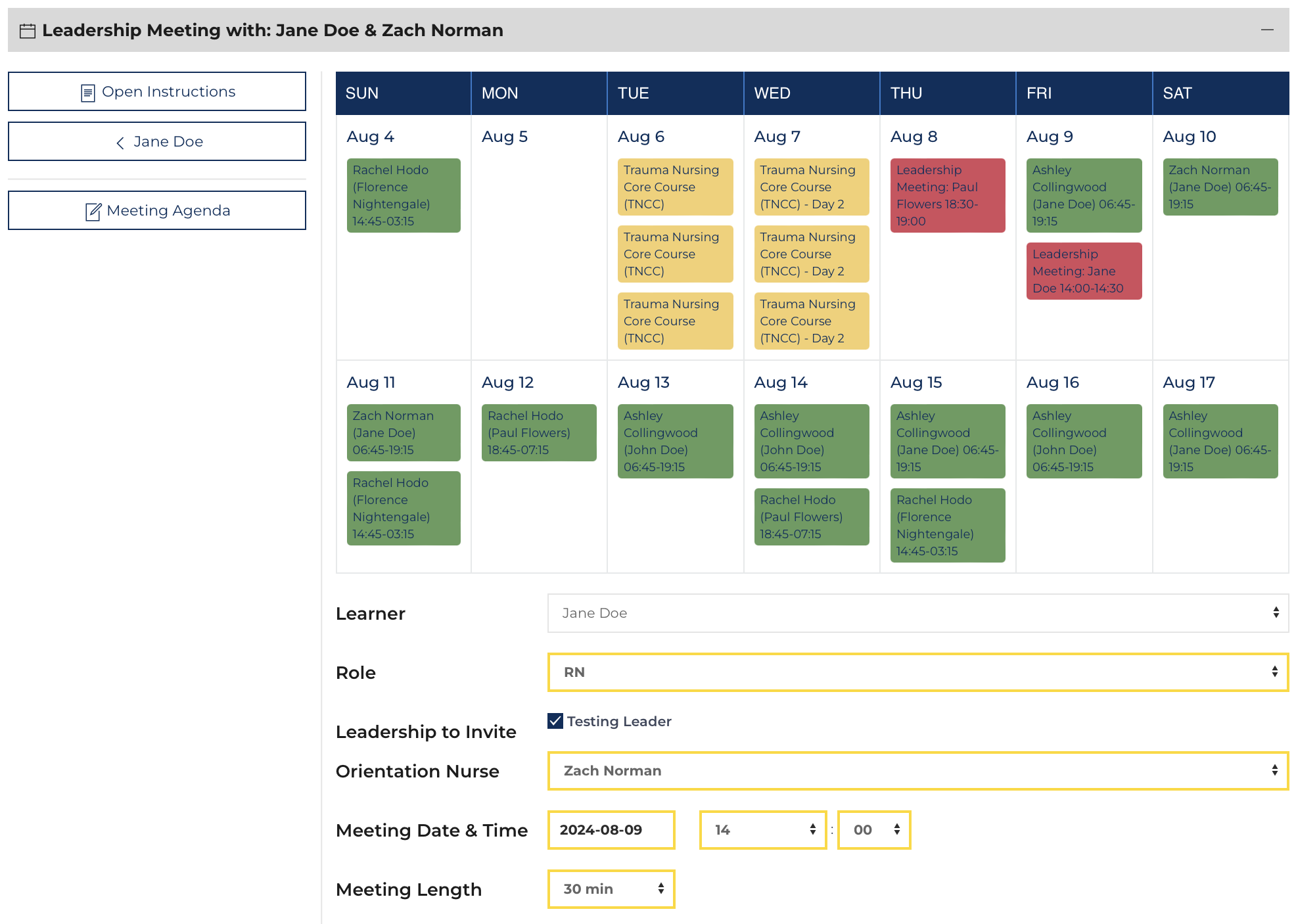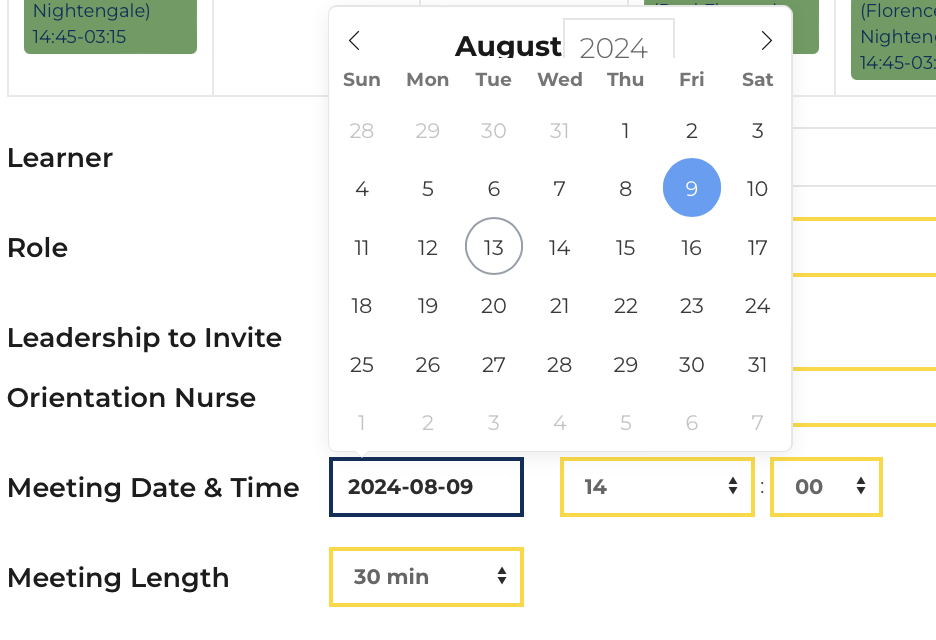Change is inevitable, and making adjustments to the schedule is simple.
Event Type
- Floor Shifts (events colored green on the calendars) and Unavailability (events colored black on the calendars) are standalone events and can be updated individually or in mass on the individual's schedule
- Classes are all attached to a Course record and the event is updated by changing the Course record.
- Simulation/Didactic (events colored blue on the calendars),
- Skill Sessions (events colored light blue on the calendars),
- Required Classes (events colored yellow on the calendars),
- Preceptor Training (events colored orange on the calendars)
- Leadership Meeting Events (events colored red on the calendars) are attached to the Leader Meeting record and the event is updated via the Leader Meeting record.
Best Practices
- Enter the schedule for Learners / Preceptors in advance, share the schedule with these colleagues, and keep preceptors updated with current goals for each Learner they will work with.
- Suppose a shift needed to have a last-second Preceptor change due to operational adjustments. The event should be edited to match the correct preceptor. This ensures the correct preceptor gets credit for the hours and the evaluation reminder goes to the correct preceptor.
- Place a shortcut for the Orientation Schedule (/curriculum/events/shift-schedule.html) in a place where shift leaders such as Charge Nurses can access it.
![schedule tracker]()
A succinct version of the Orientation Tracker is available that displays a list of Preceptors for each Learner.
Adjust Shifts/Unavailablity
Start by navigating to the Individual's Schedule[1].

- Log into your account.
- Navigate to the Learner's page
- Click Schedule, and scroll to the listing below the calendar.
Edit Multiple Shifts at Once
Click the button: the listing will toggle to show the figure to the right. Shifts in the future can be edited in-mass.Make changes, then click: to update all the shift events at once[2].
Edit a Single Shift
Click the:Common updates include:
- Date/Time changes: utilize the pop-up datepicker[2]
- Preceptor Change: use the button to expand the list of preceptors to assign.
- Resource checkbox. If selected the shift evaluation is shortened to the items designated.
Adjust Events Attached to a Course
- Log into your account.
- Navigate to the Learner's page
- Click Schedule, and scroll to the listing below the calendar.
Click the:![]() edit button next to any item on a schedule listing to edit the course instance.
edit button next to any item on a schedule listing to edit the course instance.
A course has an event record for each Learner and Preceptor. Making a change to the course changes the event records for everyone.[3]
For example, if changing the colleagues who will attend an event, make the change for Learners (highlighted in orange) and for Preceptors (highlighted in red) in the figure to the right. Note there are filters for each section that narrow the displayed results.
- Every colleague whose name is checked () will have an event record updated.
- Colleagues who were going to attend but have now been removed from the event (the name is unchecked ) will have the event record deleted.
- Click .
Another example, changing the start time and date/time of an event.
- Adjust the date/time and length of the course in the areas highlighted in yellow, blue, and green.
- A single course can have up to 3 dates when the course will occur. Note in the figure to the right only Days 1 and 2 are needed, Day 3 is left blank or with a length of 0 hours.
- Click: .
Last example, changinge the date/time a single colleague will attend a recurring event.
- First, find the colleague who will be moved to another date/time and uncheck the box next to their name ().
- Click: .
- Next click on Curriculum, find the instance of the course the learner will attend and add them to the attendance of that course instance.
- If necessary, add another instance of the course.
Adjust Leader Meeting
- Orientation Nurse: Log into your account.
- Navigate to the Learner's page
- Scroll to the Leader Meeting listing and click on the Leader meeting that needs to be adjusted.
- Click the button: .
The top of the Edit Agenda screen includes a section for Leaders invited and the start date time and length.
Click: .