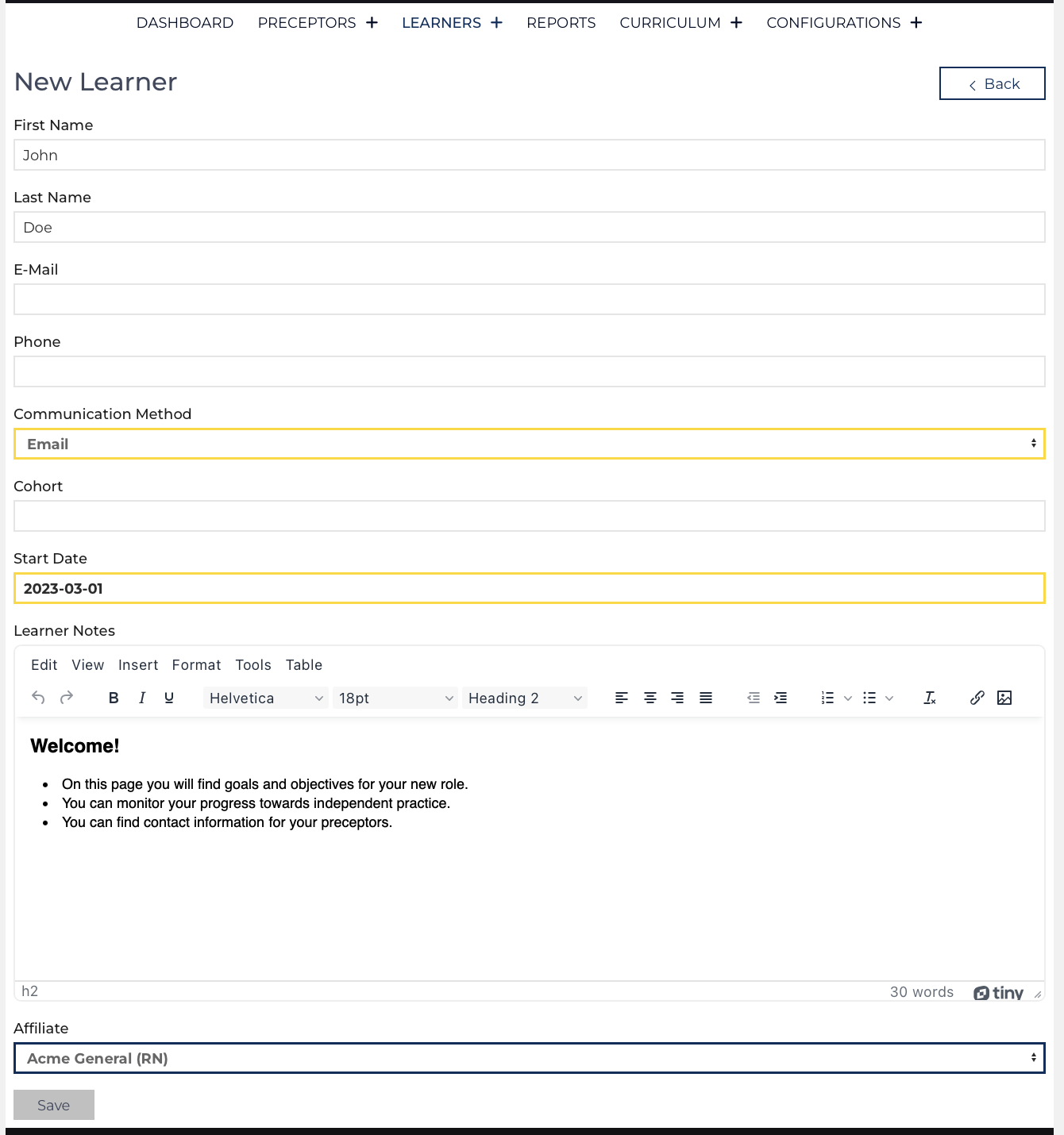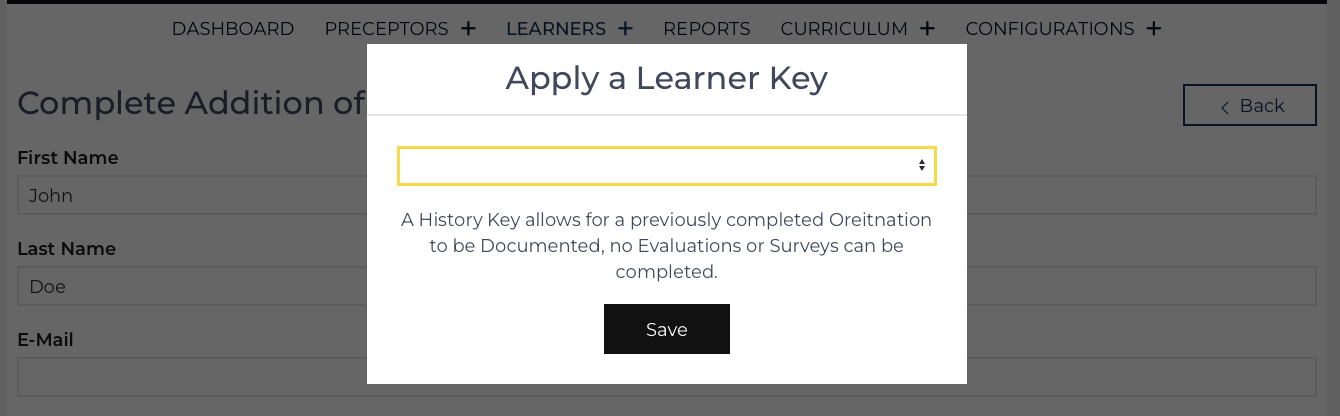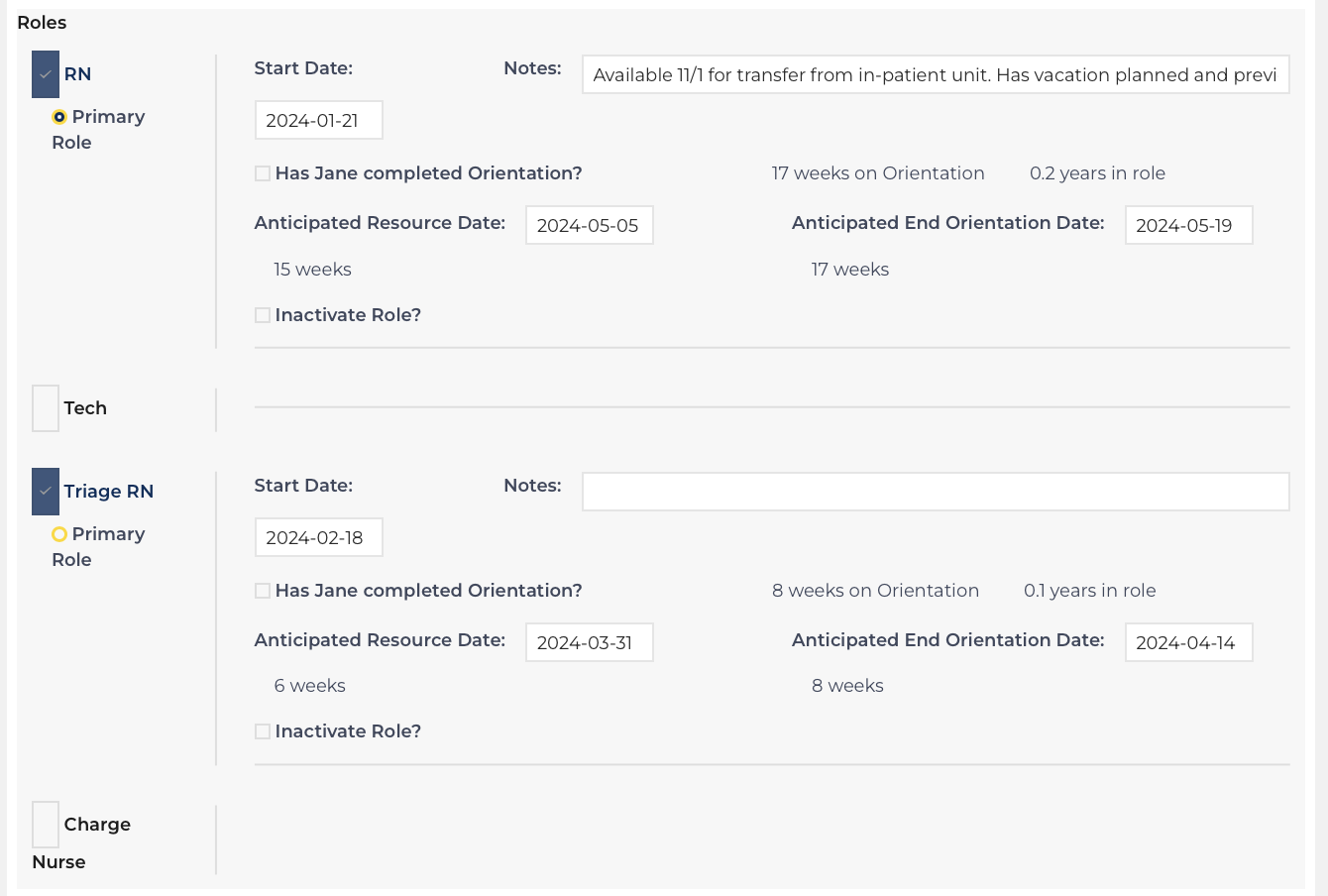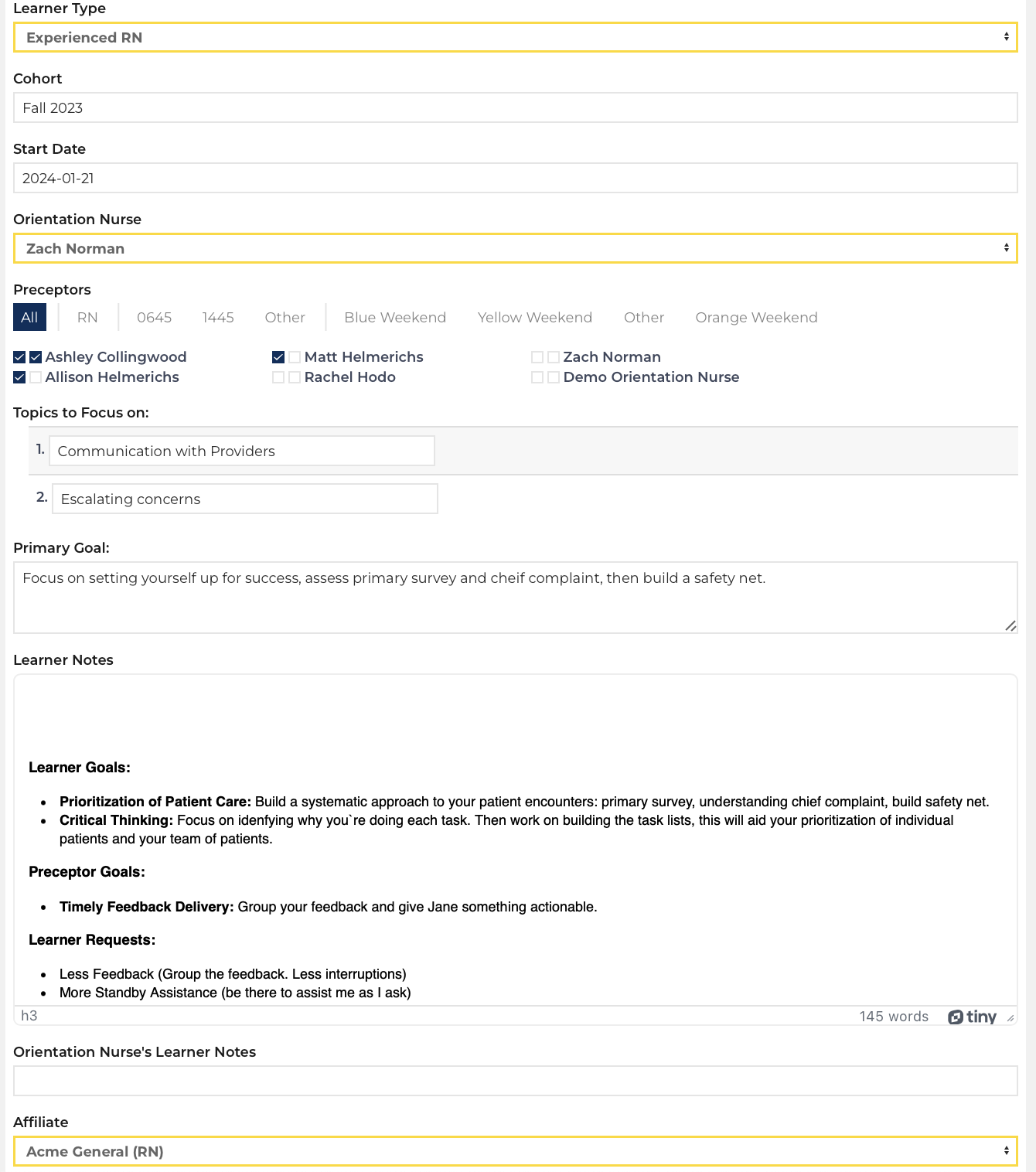- Required Fields: First Name, Last Name, Communication Method[1], Start Date, and Affiliate. All other fields can be completed at a later date.
- Before inviting a Learner/Preceptor to complete an evaluation, the record must include an E-mail, Phone Number, Orientation Nurse, and at least 1 preceptor[5].
Learner Notes: This is public content intended to be used to communicate current goals, learner needs, and upcoming events to learners and preceptors. It is displayed on the Learner/Preceptor Public Page where Learners and Preceptors are redirected after completing their respective daily evaluations.
This is a long text box that saves HTML (website coding).
Learner Key Application
Once a record is created the Learner Add page redirects to the Learner View / Edit page view. A Learner Key must be applied to activate the features of the Learning Center
The Key is issued by Nurse Training Strategies and is part of the licensing agreement to use this web application. A key is required for any communication or data collection features to be enabled. A Learner record’s creation cannot be created if no key is applied.
A Key is for History (tenure documentation only) or Full (Communication features, evaluations/survey collection, contribution to benchmark, etc).
Once a Full Key is applied a record cannot be converted to a History Key, however, a History Key can be upgraded to Full Key.Apply a Role
Once a record is created and a key is applied at least one role must be selected.
A single key will support the learner's orientation journey through various roles. Each role controls the content of the evaluation questions and leader meeting templates. The typical set-up would be as follows: Learner Jane Doe works for Acme General Emergency Department and originally orients to the RN role. After gaining several years of experience Jane Doe has the Triage RN role added and is oriented to that specialty job. It can also be used to document focus elements of a more complex orientation.Add a role:
- Check the large checkbox next to the title of the role.
- The role will expand showing additional fields.
- A Start Date must be documented and should be the first day the learner worked in the new role.
- Adjust the Anticipated Resource Date and End Orientation Date as needed, default dates will be calculated based on the configuration settings.
- Once Jane Doe has completed orientation, check the checkbox: Has Jane completed Orientation? and document the Date Orientation Completed. Once designated no additional evaluations can be collected on this role.
- If Jane Doe no longer functions in the role (because they have left the department or no longer functions in a specialty role) check the checkbox Inactivate Role? and document the End Date and End Notes.
One role must be designated as the Learner's primary role.
Additional Fields
Once a record is created the Learner Add page redirects to the Learner View / Edit page view. Additional fields must be selected during this step.
Once an Affiliate / Role is set, values from the Configuration Record are compiled: Learner Type, Orientation Nurse, Preceptors[2, 3], Primary Preceptors[4], and Role. Cohort, Hired Shift, Orientation Shift, and Resource Shift are desired. All of the fields can be edited later but require a value.Orientation Nurse’s Learner Notes: This is private content that is not visible to learners or preceptors but only to Preceptors. Use this note to clarify the data if there was an anomaly with the Learner’s Orientation experience. The notes appear when hovering over the Learner’s name on the Learner List View.
Start Date & End Date: A calendar will appear when clicking into the field. Click the desired date, the date will be formatted in the necessary way for the database to save. The dates should be the first and last days the learner worked in their primary roles.
Candidate Interview: Data from a Candidate Interview can be carried over to create a new Learner. By selecting a previously documented Candidate Interview on the Learner Add screen the information will be placed in the appropriate fields.
Benchmark: selecting Yes, updates all evaluation records associated with the learner to indicate they are part of the benchmark. The benchmark average evaluation scores are grouped by the week or shift matching Learner Type and Learner Role within the affiliate.