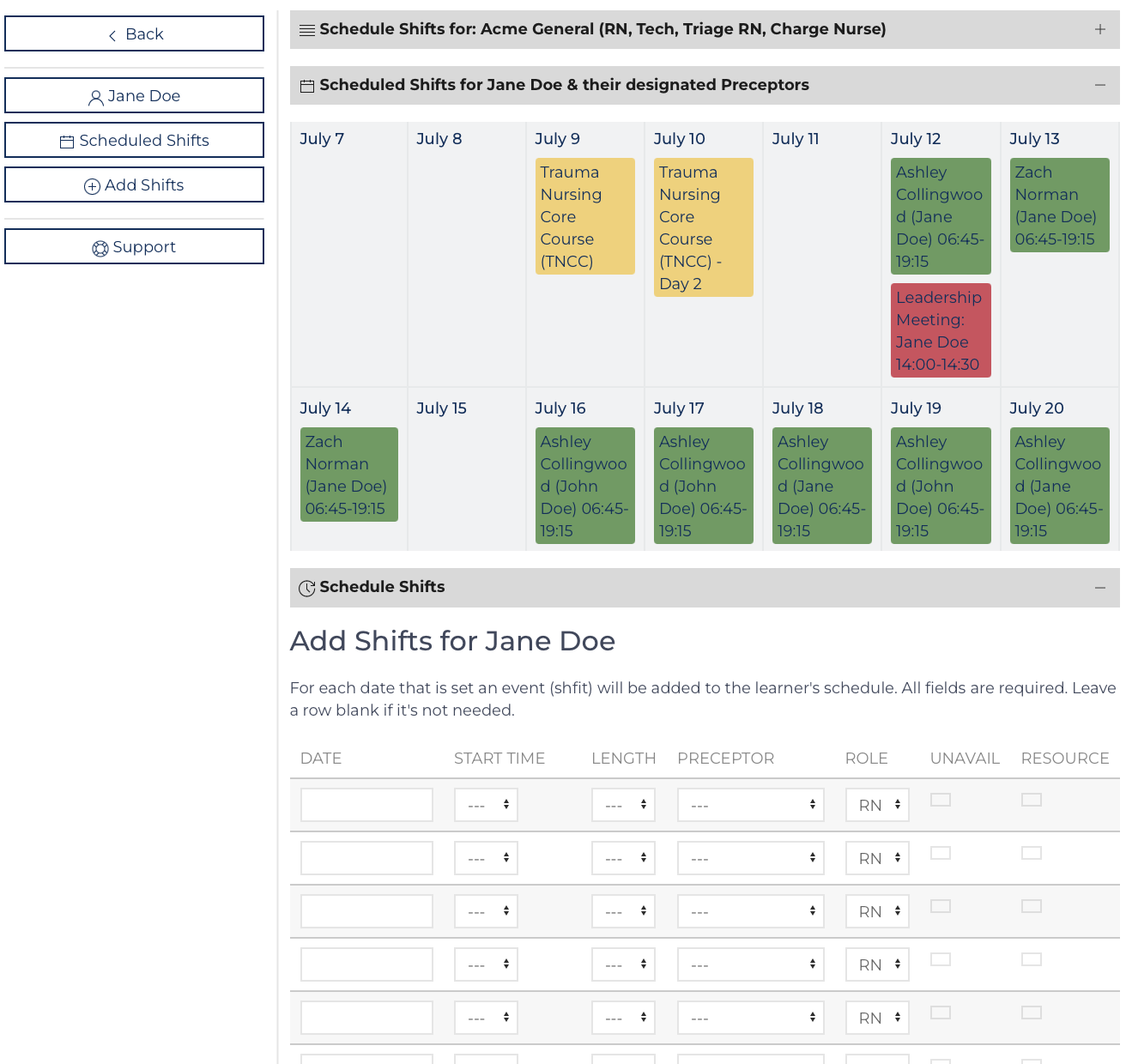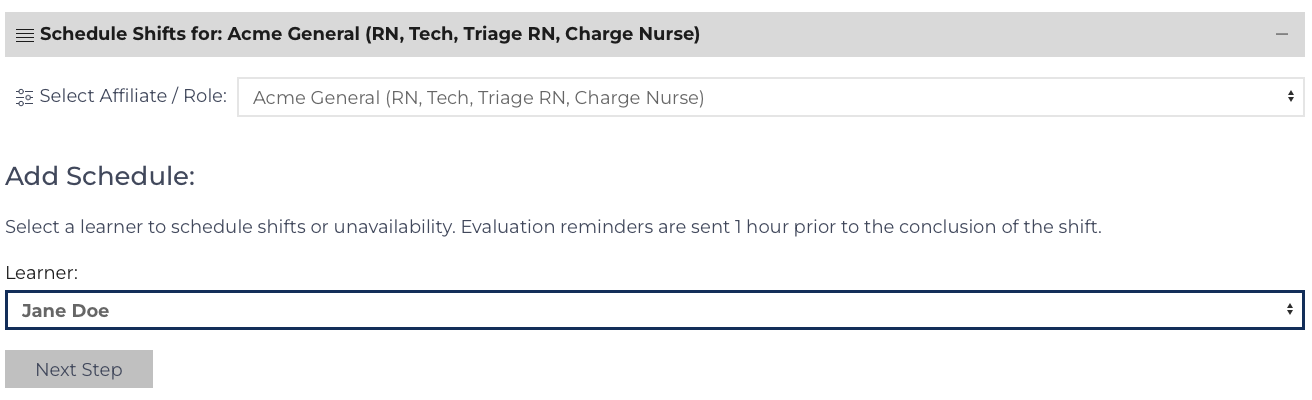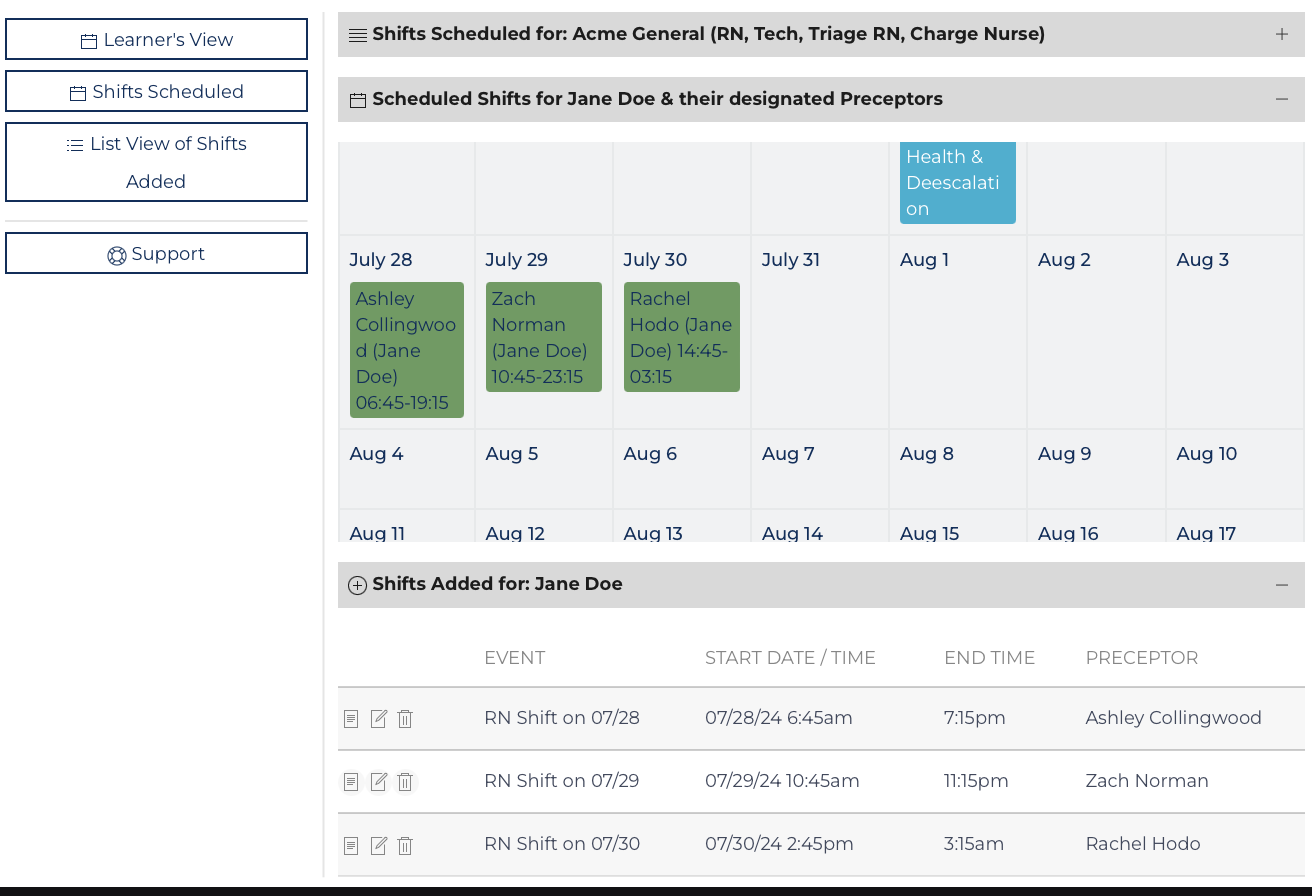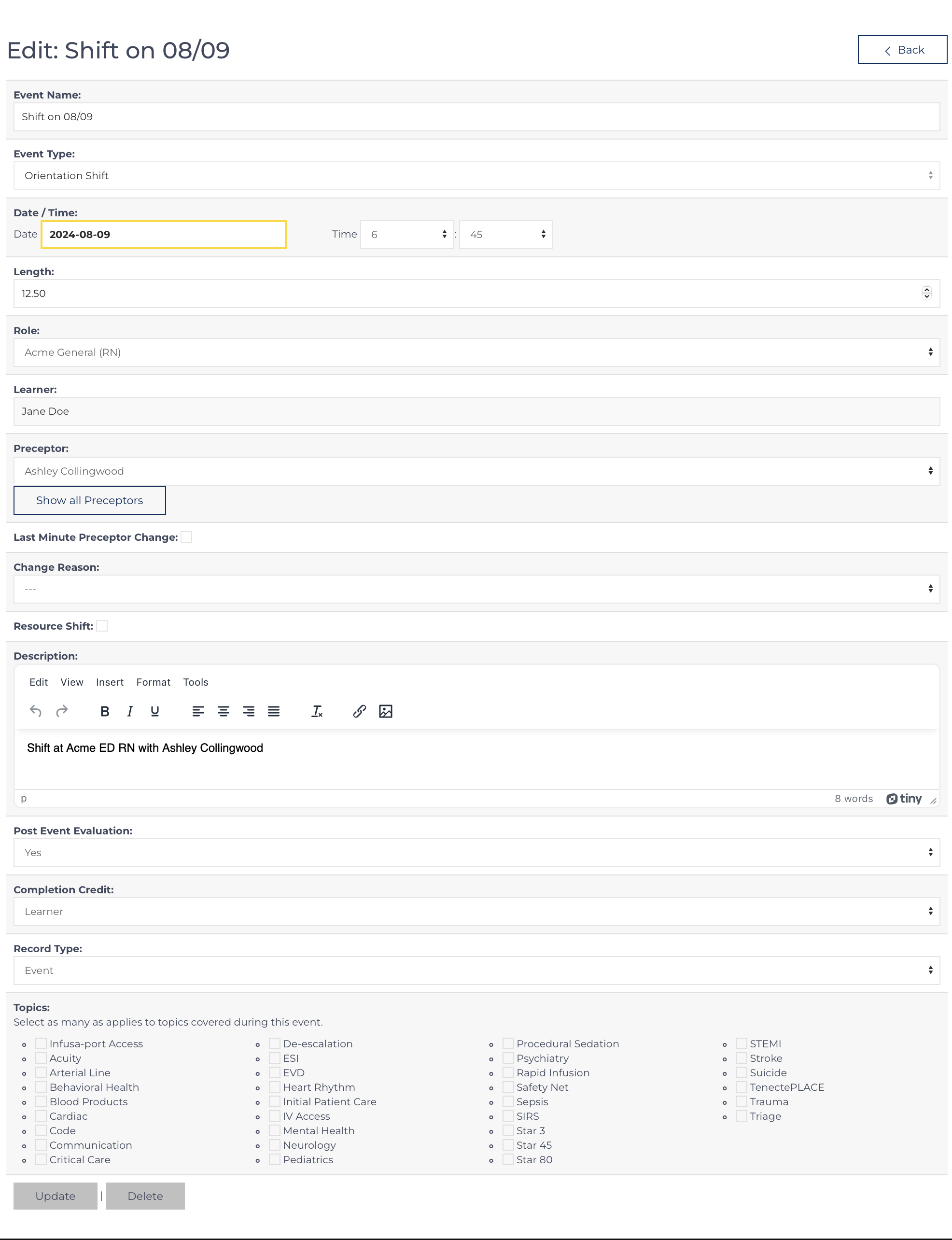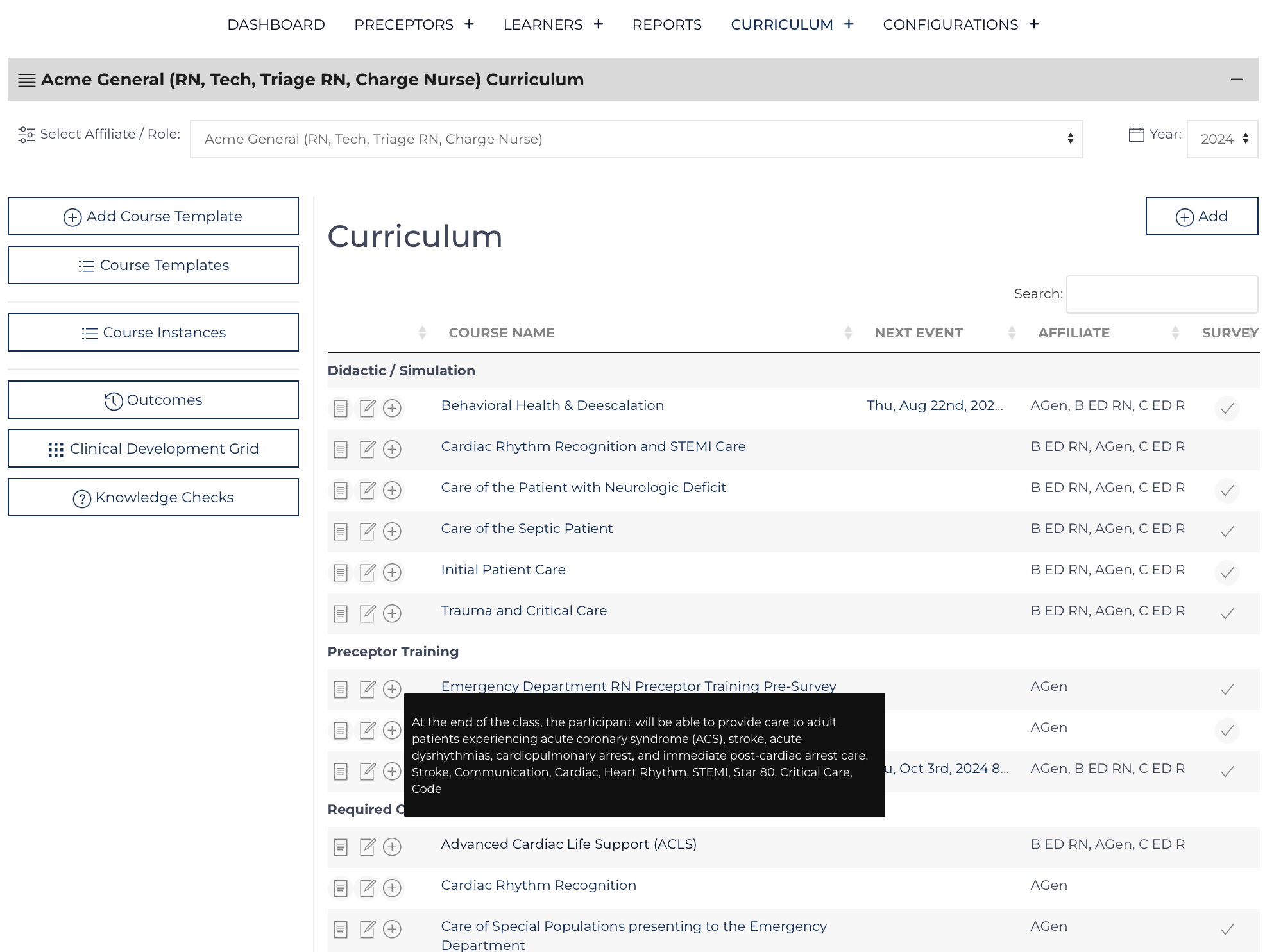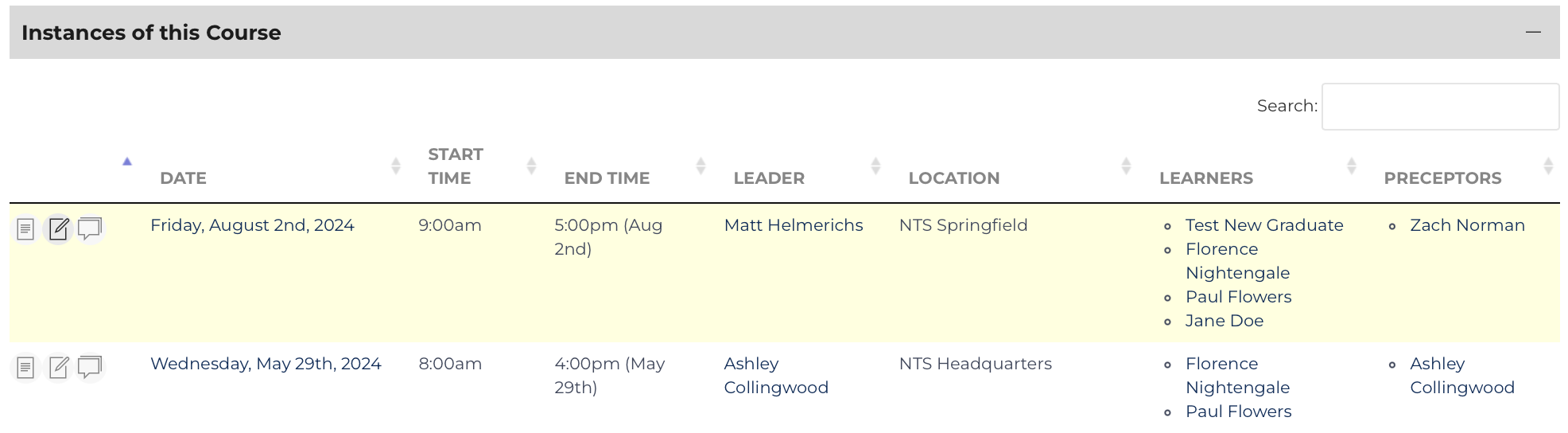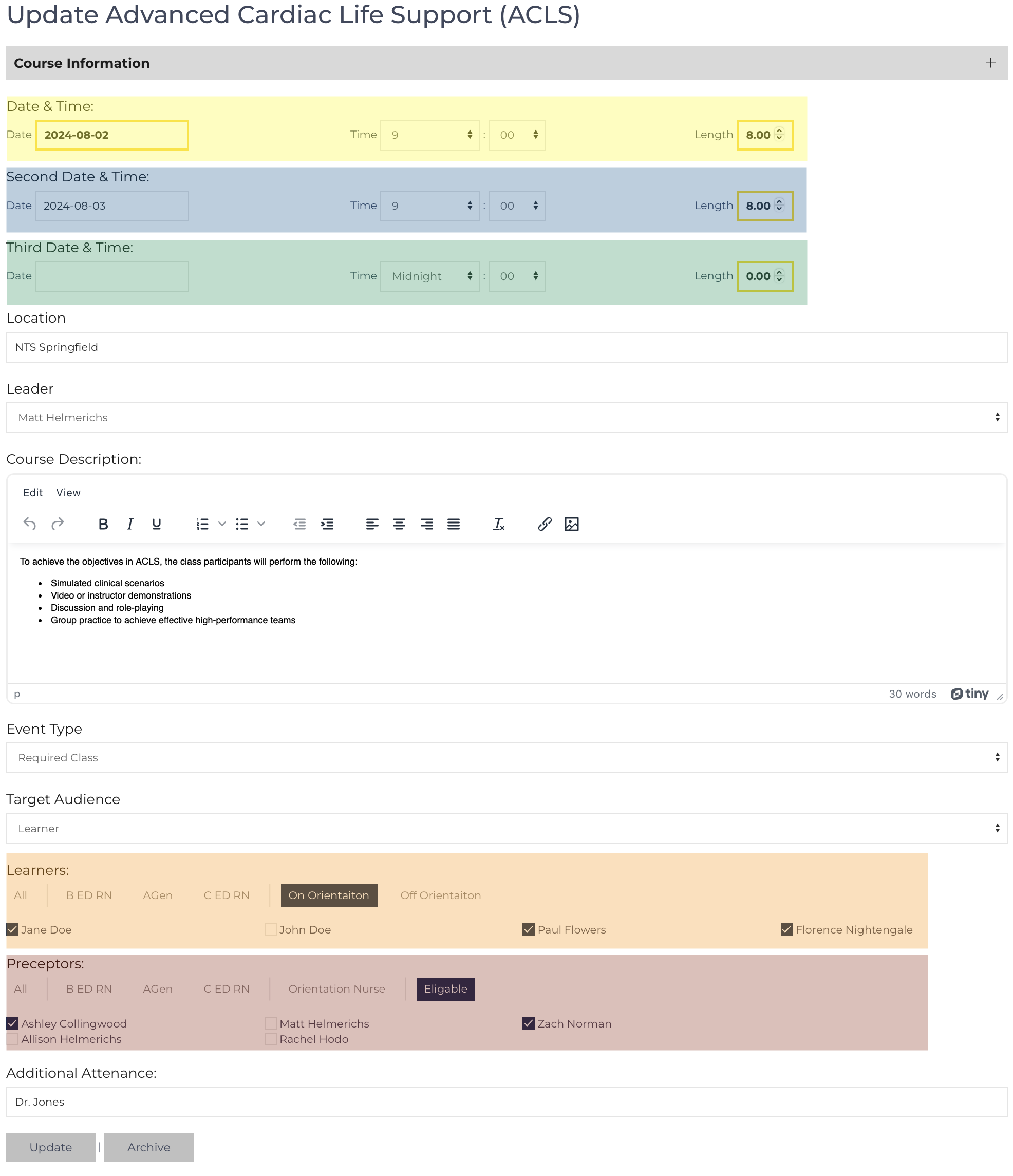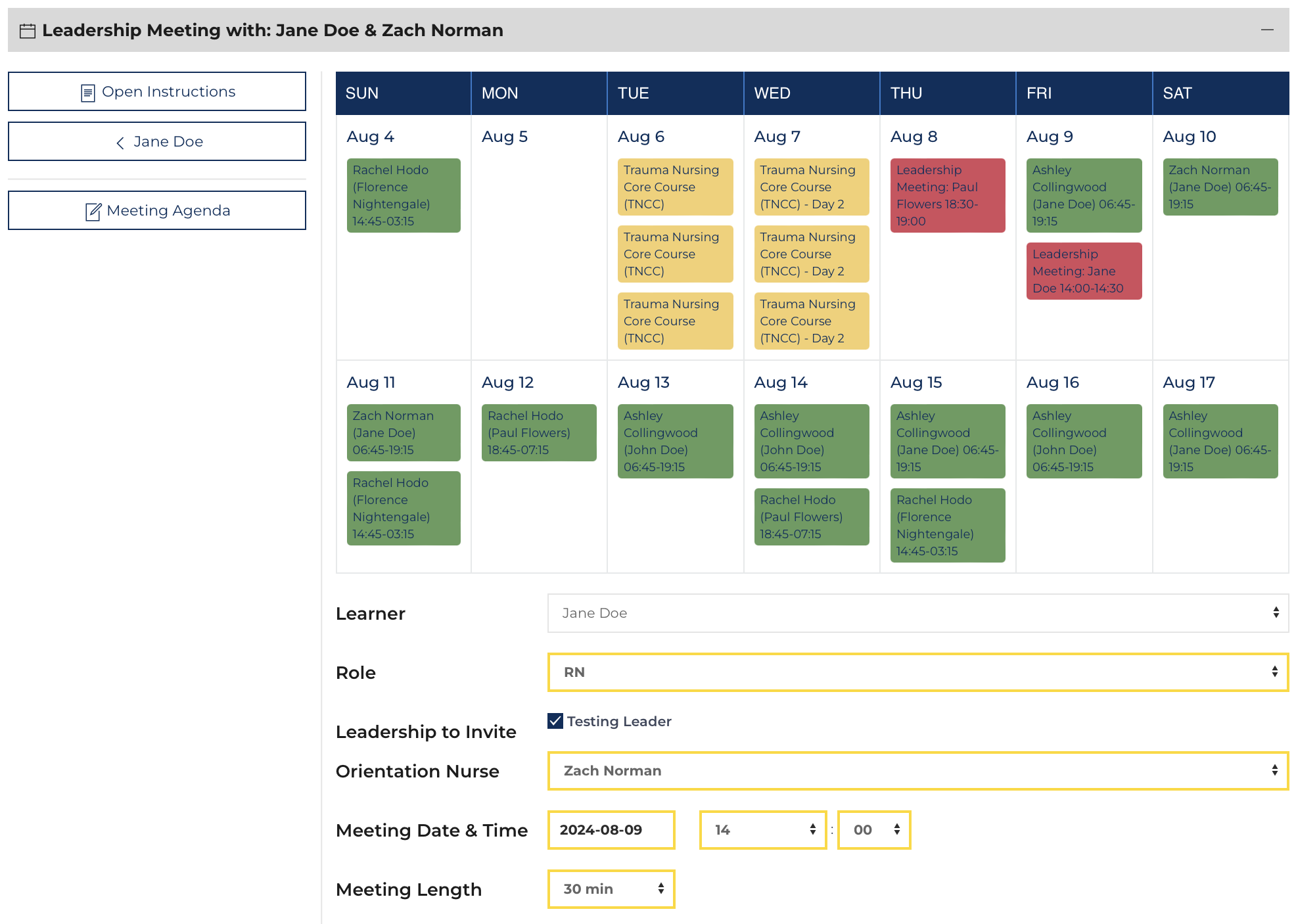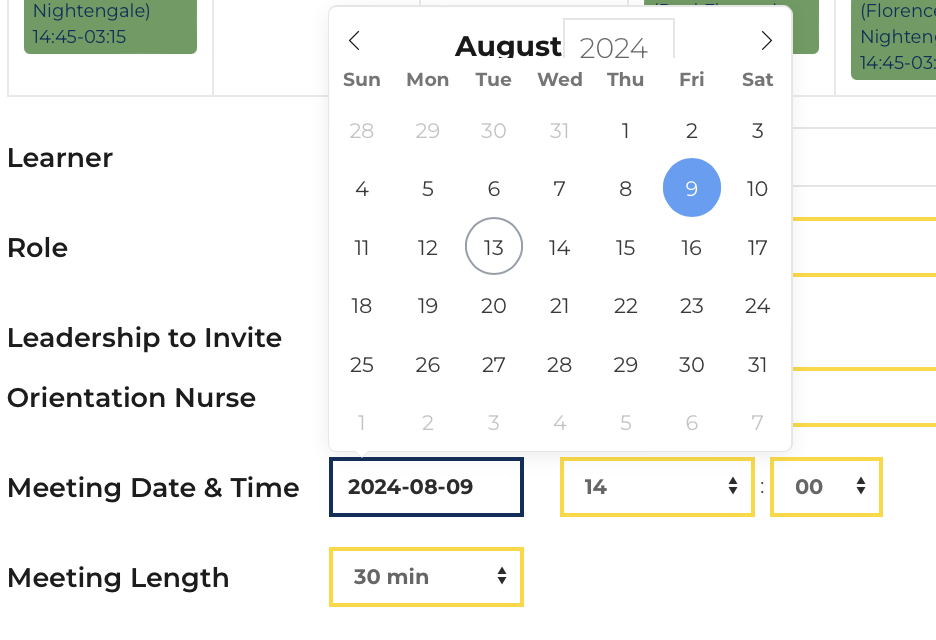An Orientation Nurse or Leadership User can add shifts.
- Log into your account.
- Navigate to the Learner's page
- Click to access a screen that allows the user to add new event records.[1]
The screen includes a calendar of future events associated with the learner and each preceptor.
 This screen can also be reached by selecting "Schedule Shifts" from the Dropdown menu. Leadership Users can find this dropdown under "Dashboard".
This screen can also be reached by selecting "Schedule Shifts" from the Dropdown menu. Leadership Users can find this dropdown under "Dashboard".
Schedule Shifts
Choose the learner from the dropdown menu. This step is skipped if the user accesses the Add Shift screen from the Learner's page.
Add Shifts
Before adding a shift ensure the following pre-requisites are met:
- Preceptor records exist for each Preceptor
- Learner record exit with a Full Access Key[2]
- Knowledge of the actual schedule that has been published to the colleagues.[3]
 Adding Shifts:
Adding Shifts:
- Select the date
- Start time
- Shift length
- Preceptor
- Role (only displayed if there are multiple active roles)
- Designate if resource shift (reduces evaluation to designated questions).
Adding Unavailability:
- Select the date
- Start time
- Length
- Indicate unavailability for the period.
Utilize the calendar of events in the section above as a reference. It includes all the courses, leader meetings, and shifts for the learner and all their designated preceptors that have already been entered in the Learning Center. This helps detect conflicts.
At the bottom of the table, two buttons increase the flexibility of this function. expands the list of shifts from the standard defined by the Affiliate configuration record. expands the list of preceptors from the list defined by the Learner's record to all eligible preceptors.
When the user has entered all the shifts, click .
After Saving new Events
The figure to the right is displayed to the user after clicking save. It is shown a listing of all the shifts that have been added. The calendar is present again to help detect conflicts. If a conflict is detected follow the steps below to make a change or delete the shift.
Edit a Single Shift
Click the:When the updates have been completed, click:
Schedule Other Learning Events
Courses are sorted by event type: Simulation/Didactic, Skill Session, Required Class, and Preceptor Training. The type color codes the event on the calendar. To include a colleague in the expected attendance for a course there are several prerequisites:
- Create a Course Template record that details the learning outcome, objectives, and description of the event. There is an option to create a post-survey as well.
- Create an Instance of the Course (details the date/time, length, location, and leader, as well as the attendance among learners and preceptors).
- Navigate to Curriculum (figure to the right)
- Select the name of the Course from the listing of Course Templates
- Determine if an instance already exists and needs to have its attendance modified (
![edit icon]() ) or if a new instance of the course needs to be made (Click: in the Quick Links).
) or if a new instance of the course needs to be made (Click: in the Quick Links).
- Every colleague whose name is checked () will have an event record created/updated.
- Colleagues who were going to attend but have now been removed from the event (the name is unchecked ) will have the event record deleted.
- Click .
Schedule Leader Meetings
- Orientation Nurse: Log into your account.
- Navigate to the Learner's page
- Click the button: .
The top of the Edit Agenda screen includes a section for Leaders invited and the start date time and length.
Click: .
Best Practices
- Enter the schedule for Learners / Preceptors in advance, share the schedule with these colleagues, and keep preceptors updated with current goals for each Learner they will work with.
- Suppose a shift needed to have a last-second Preceptor change due to operational adjustments. The event should be edited to match the correct preceptor. This ensures the correct preceptor gets credit for the hours and the evaluation reminder goes to the correct preceptor.
- Place a shortcut for the Orientation Schedule (/curriculum/events/shift-schedule.html) in a place where shift leaders such as Charge Nurses can access it.
![schedule tracker]()
A succinct version of the Orientation Tracker is available that displays a list of Preceptors for each Learner.