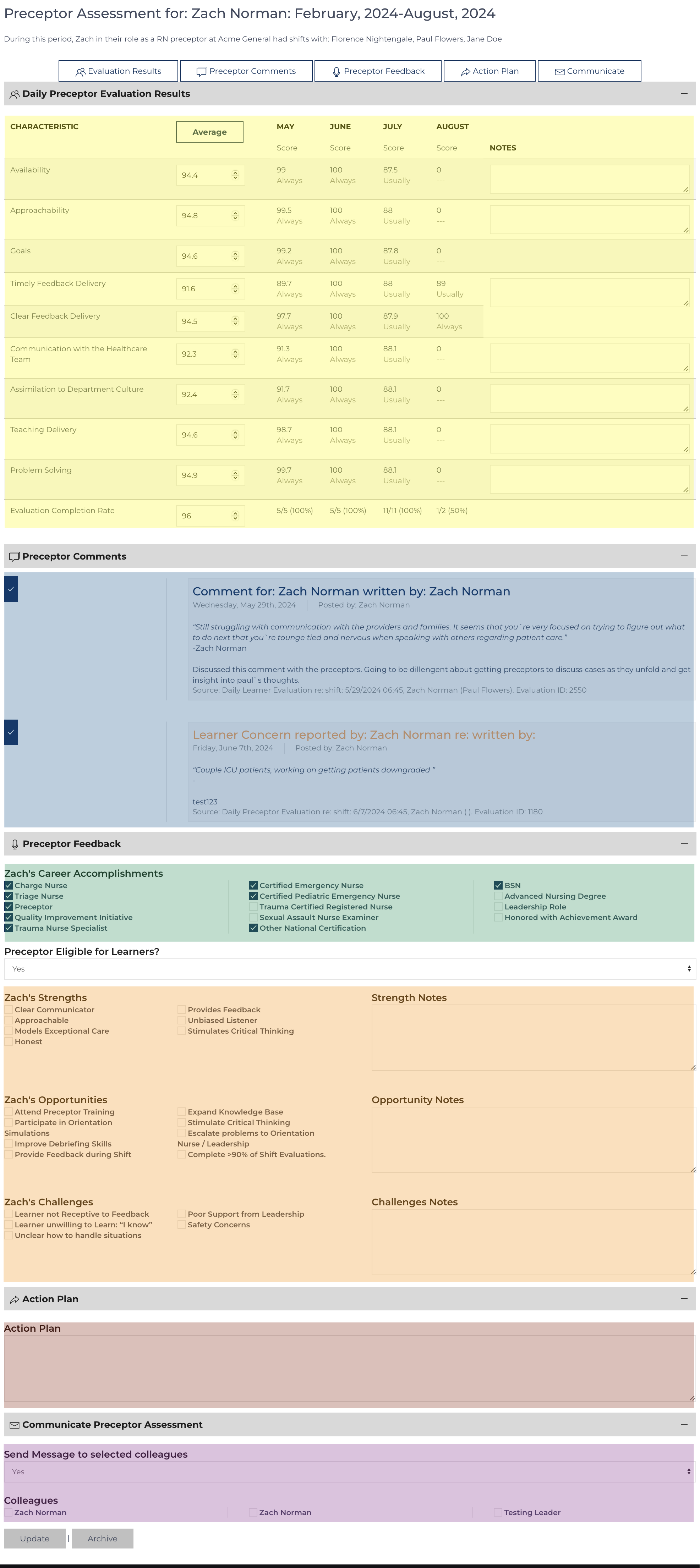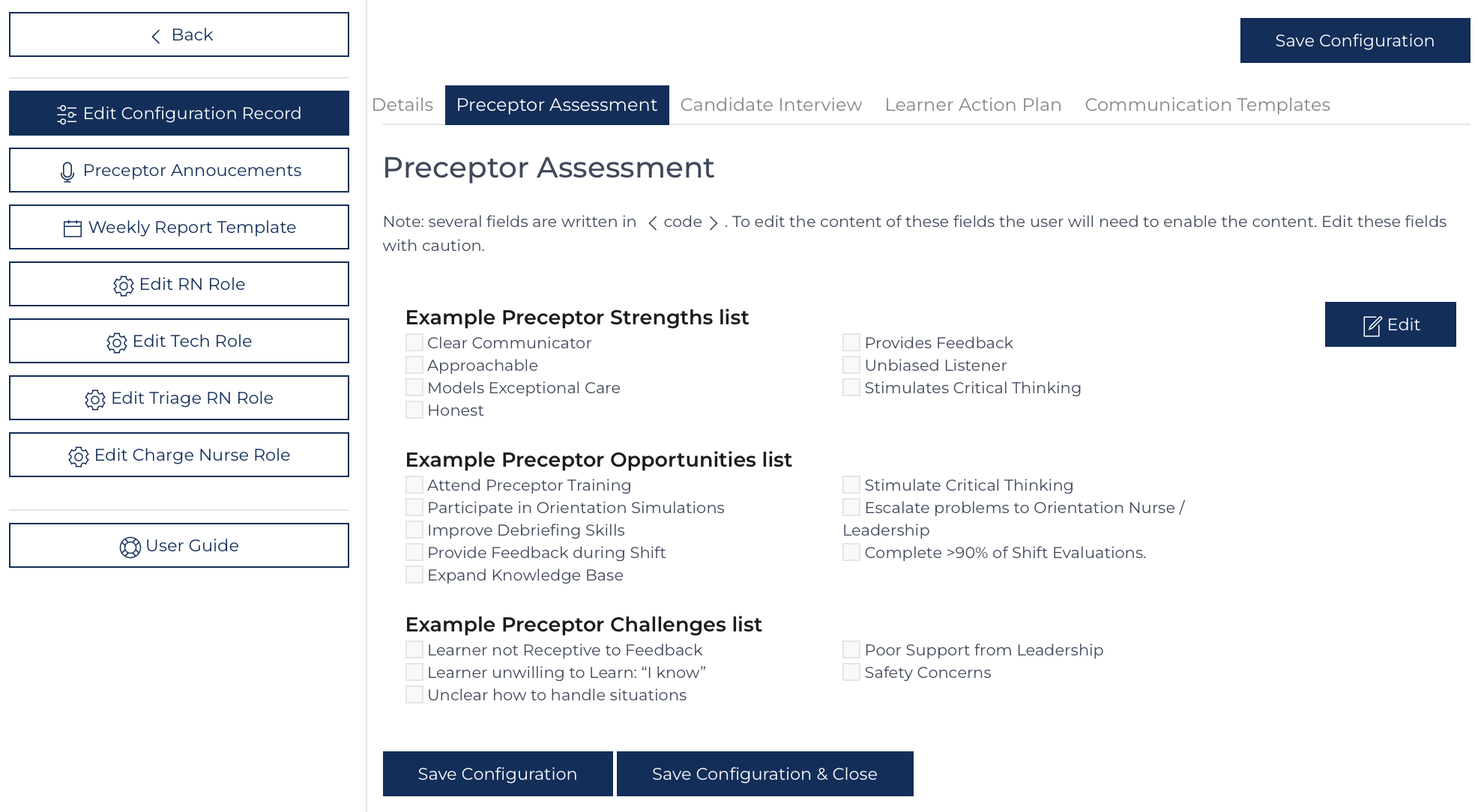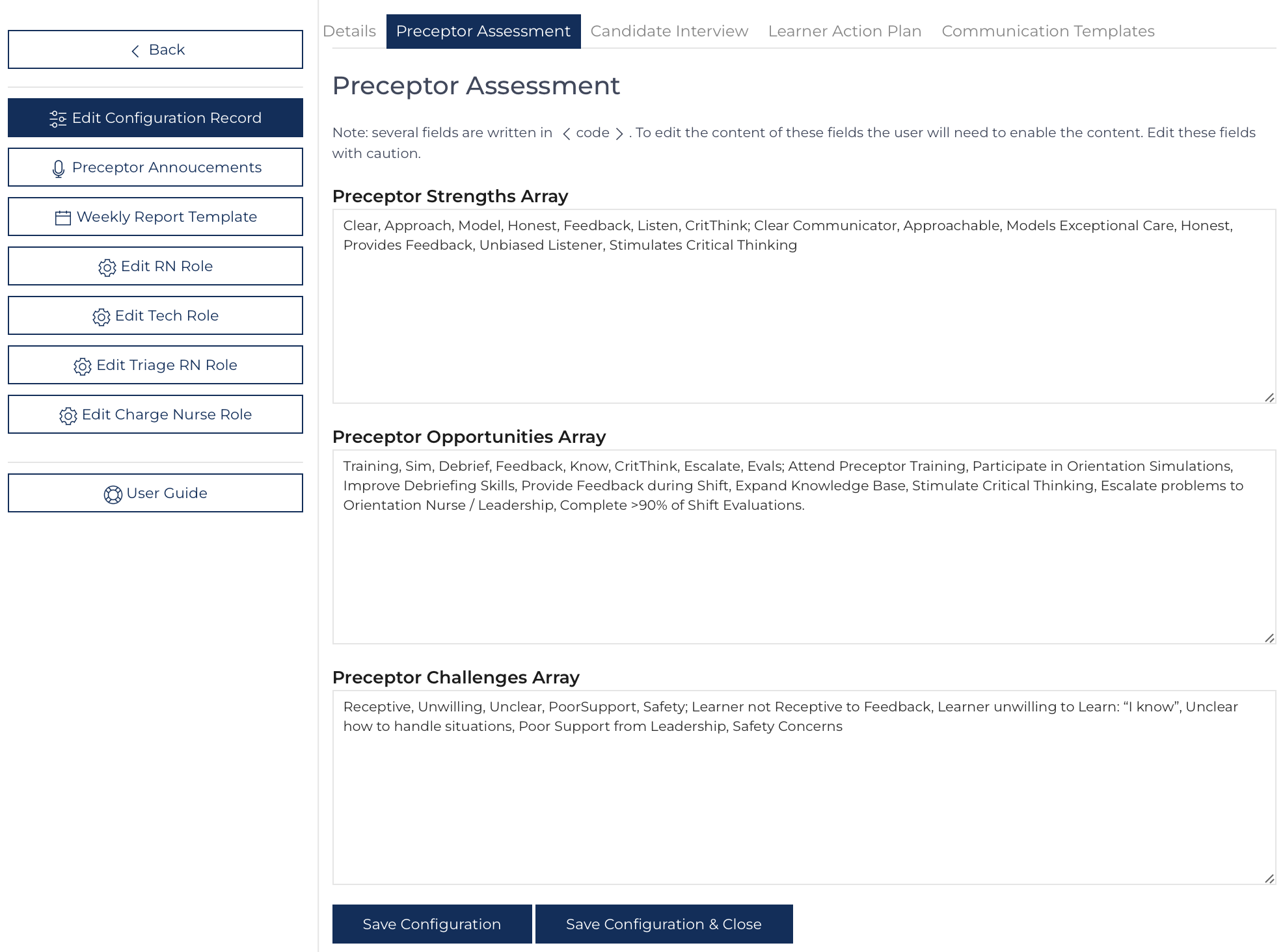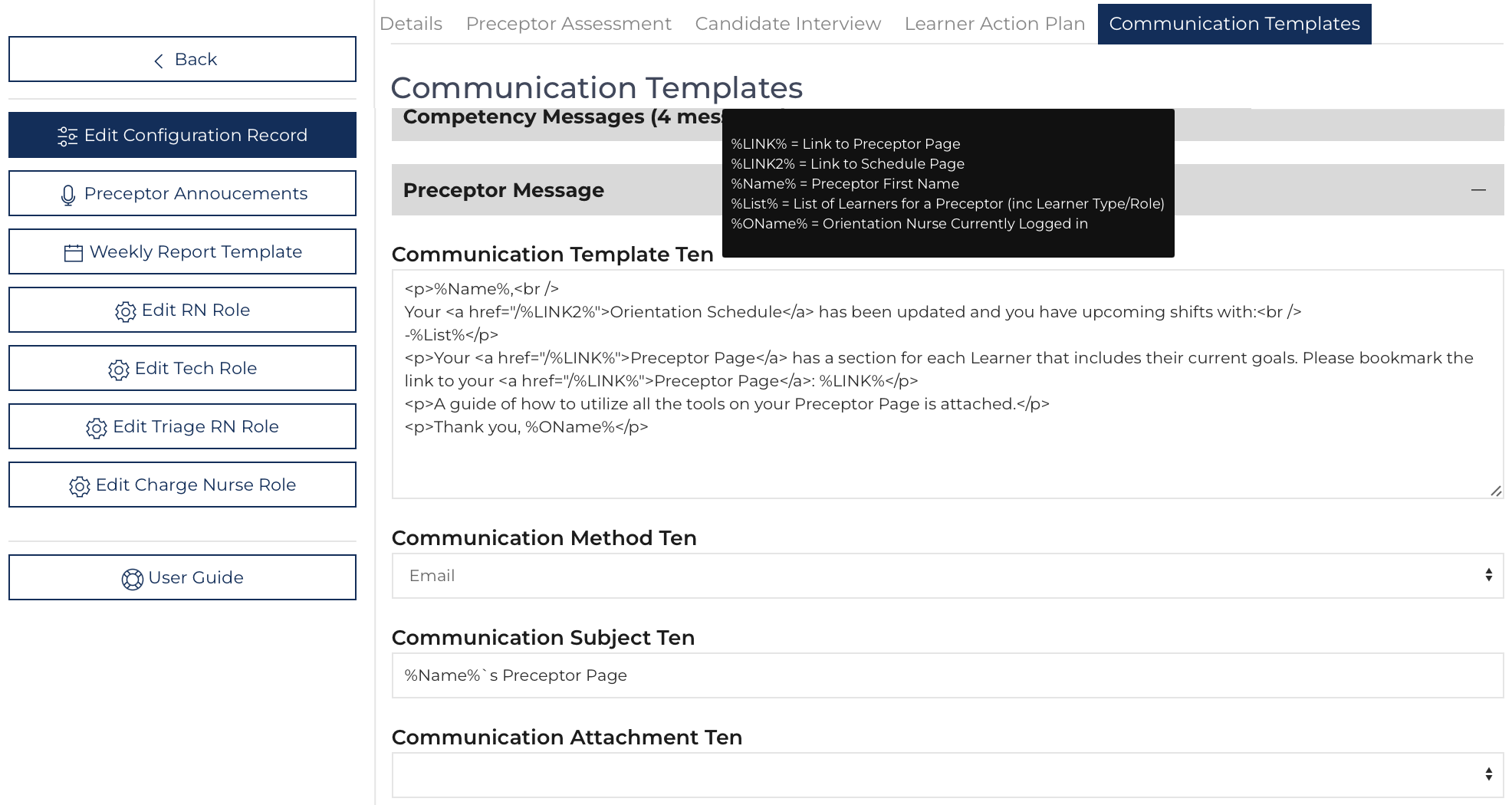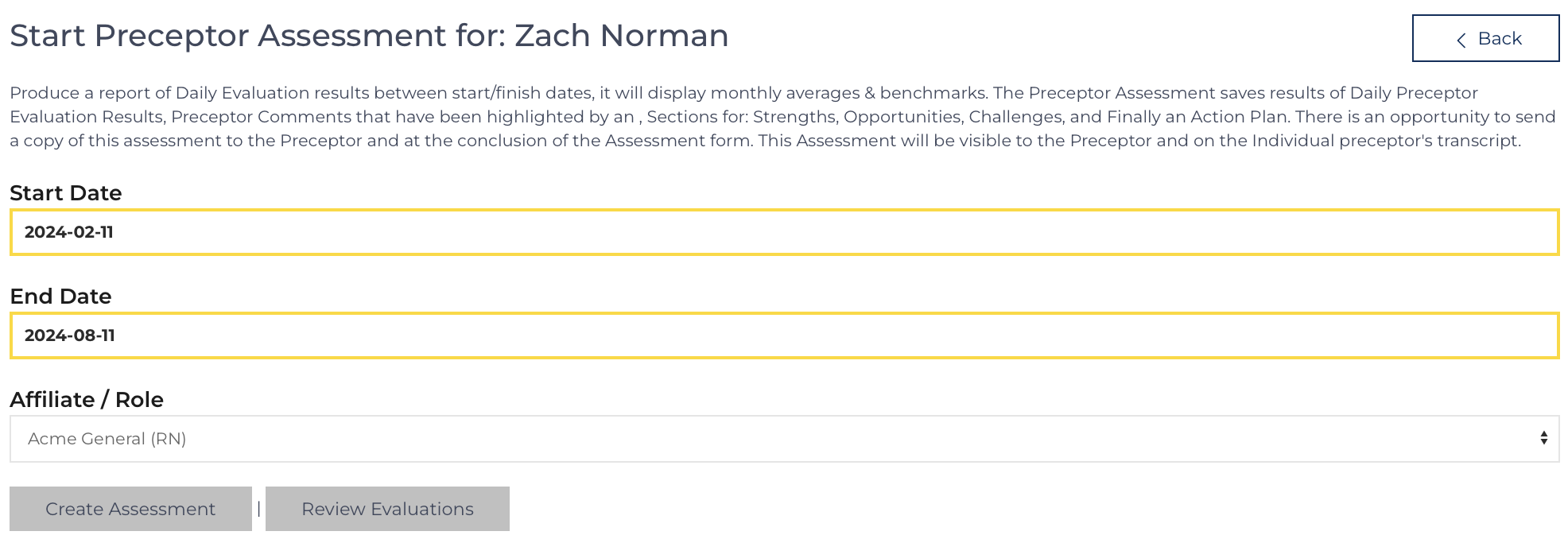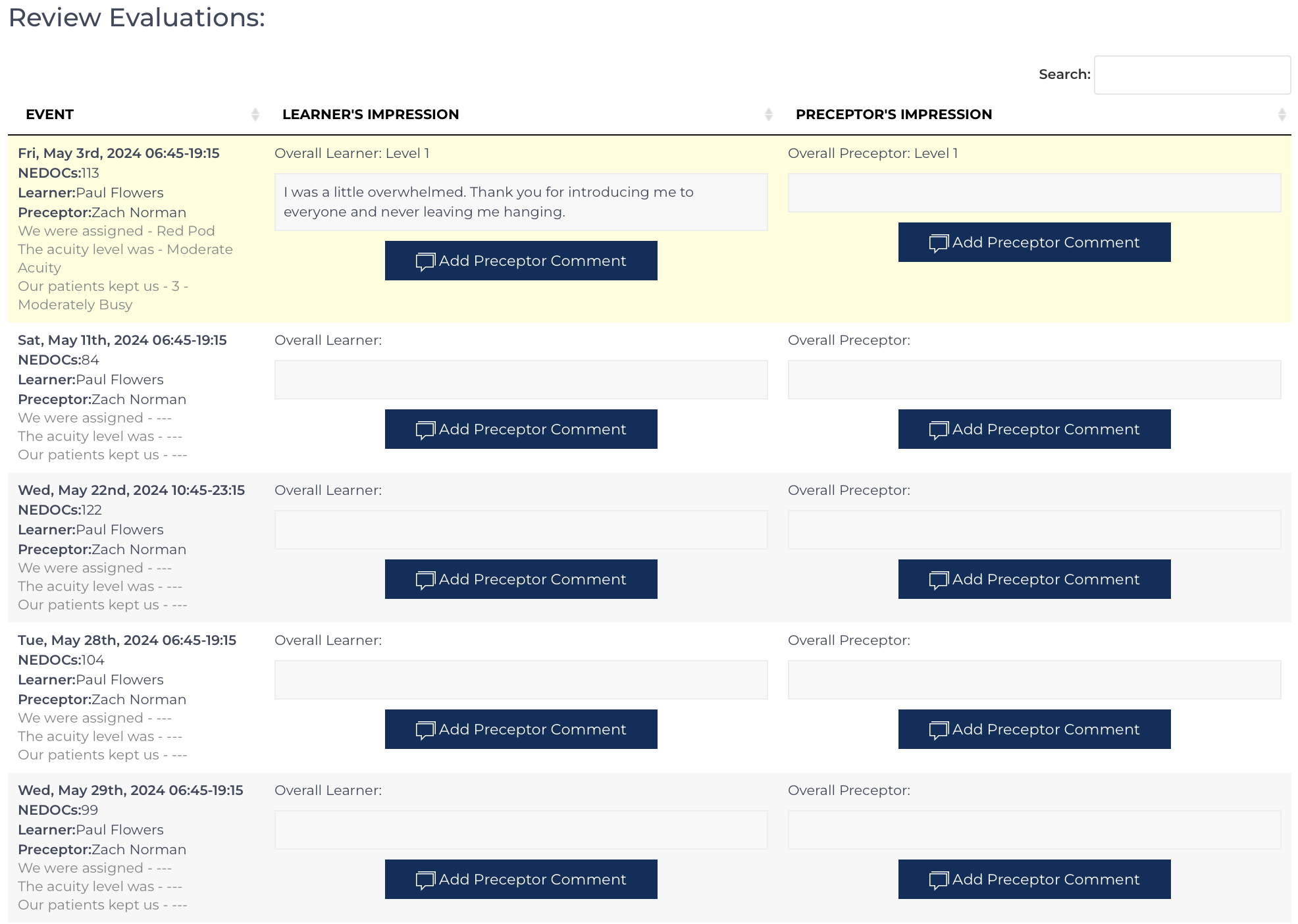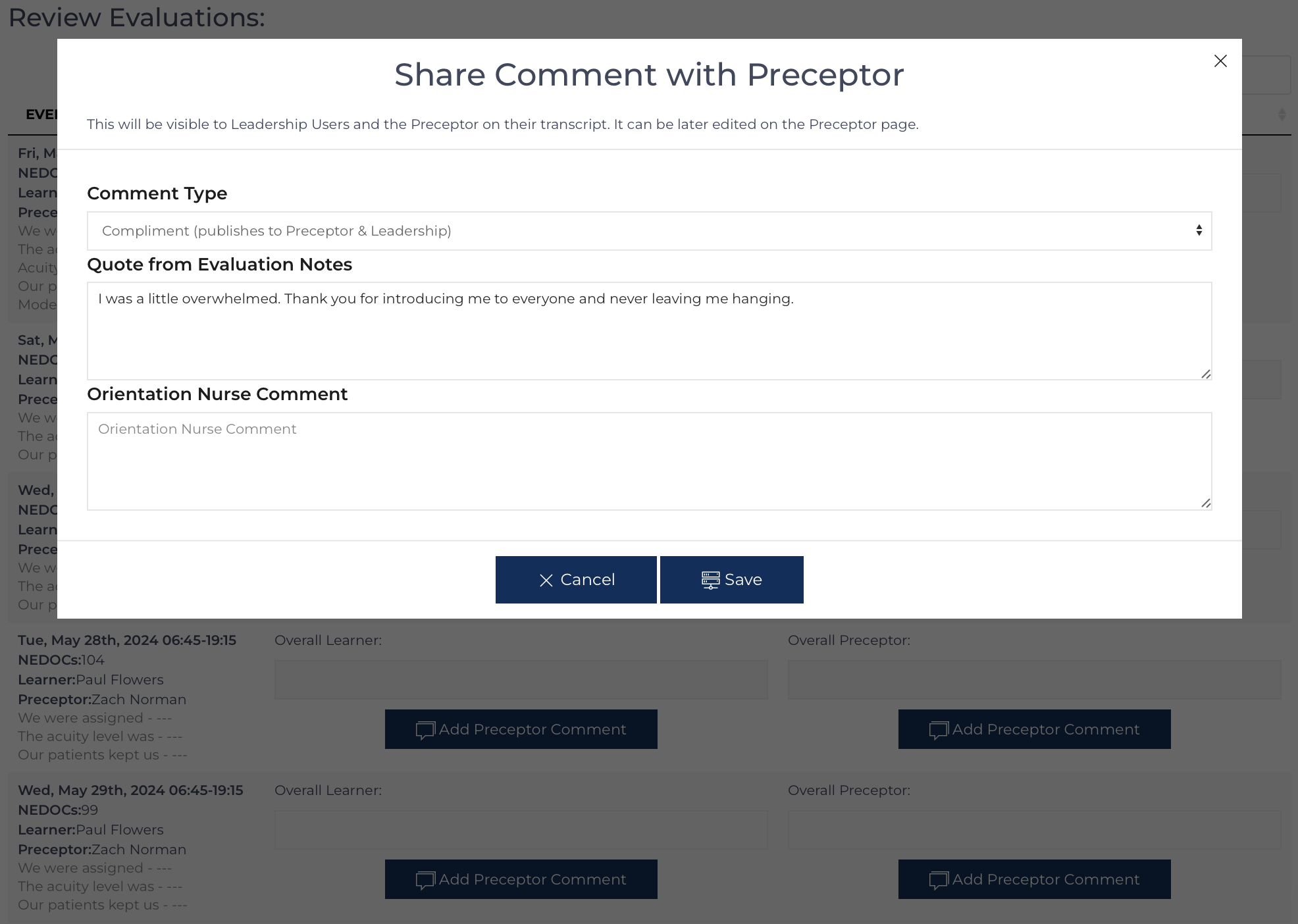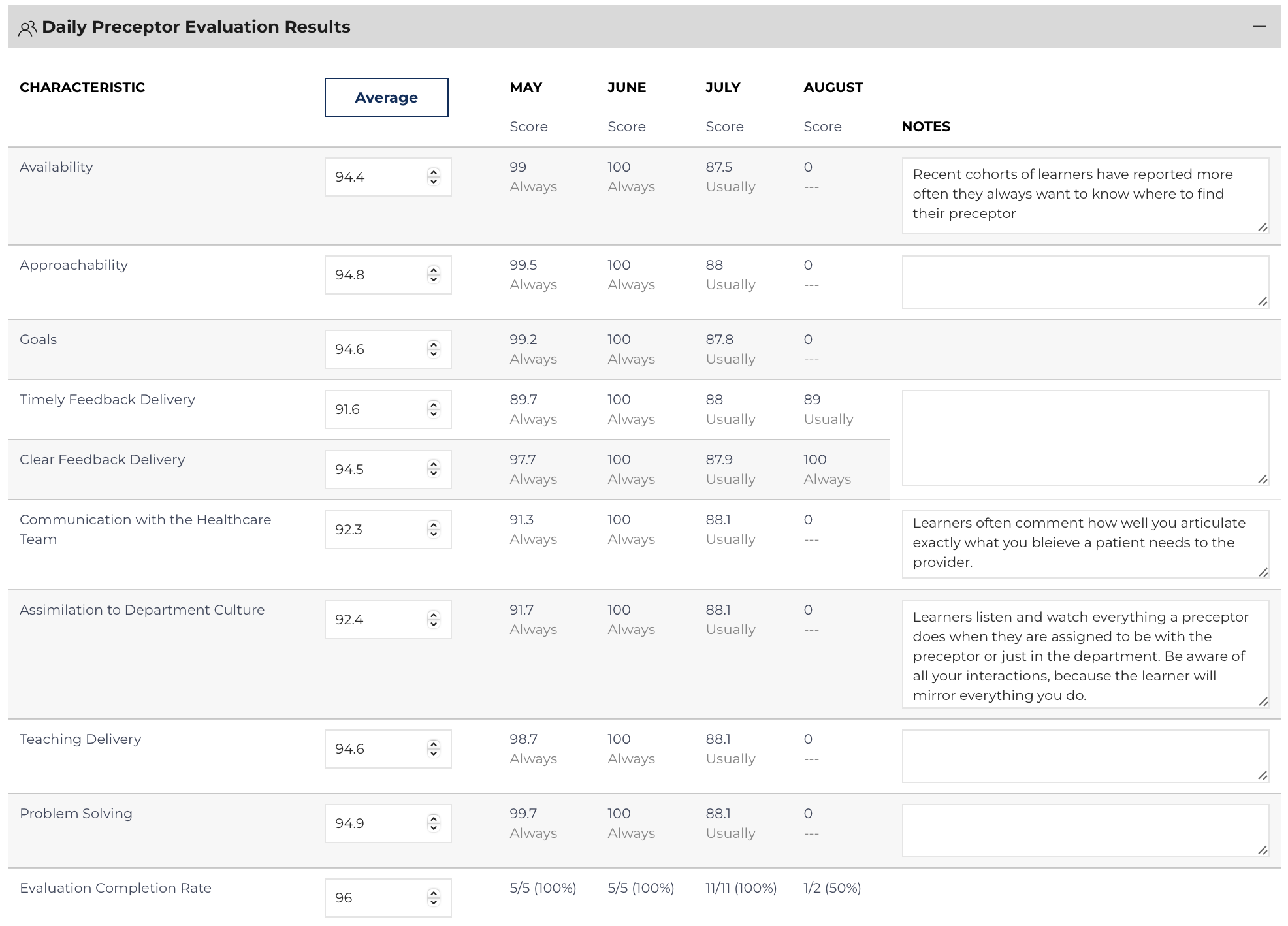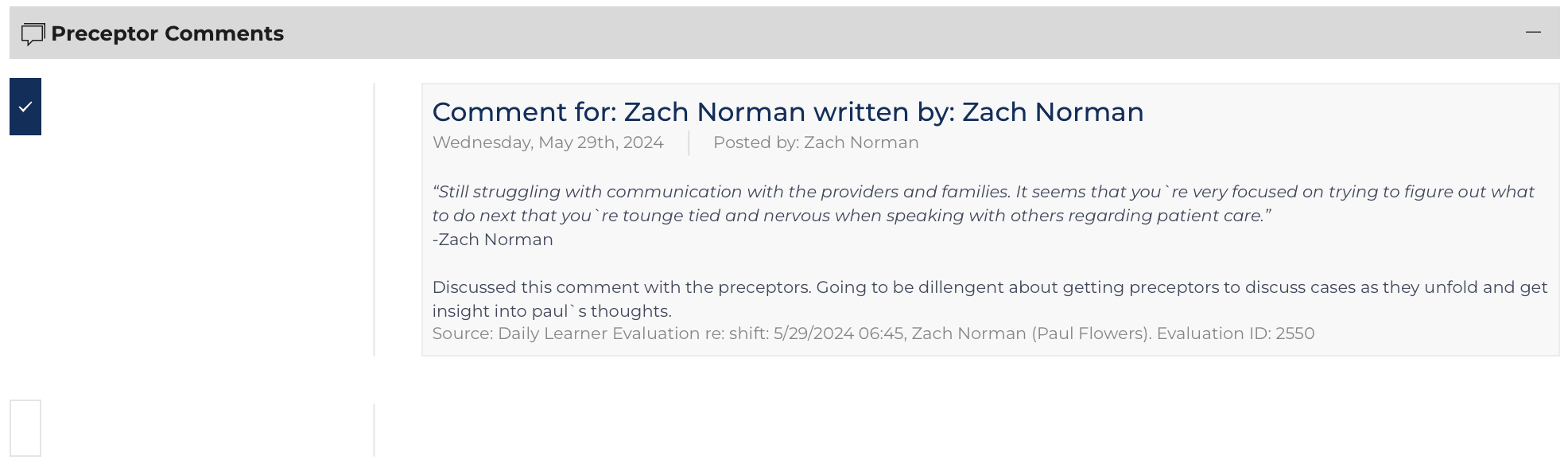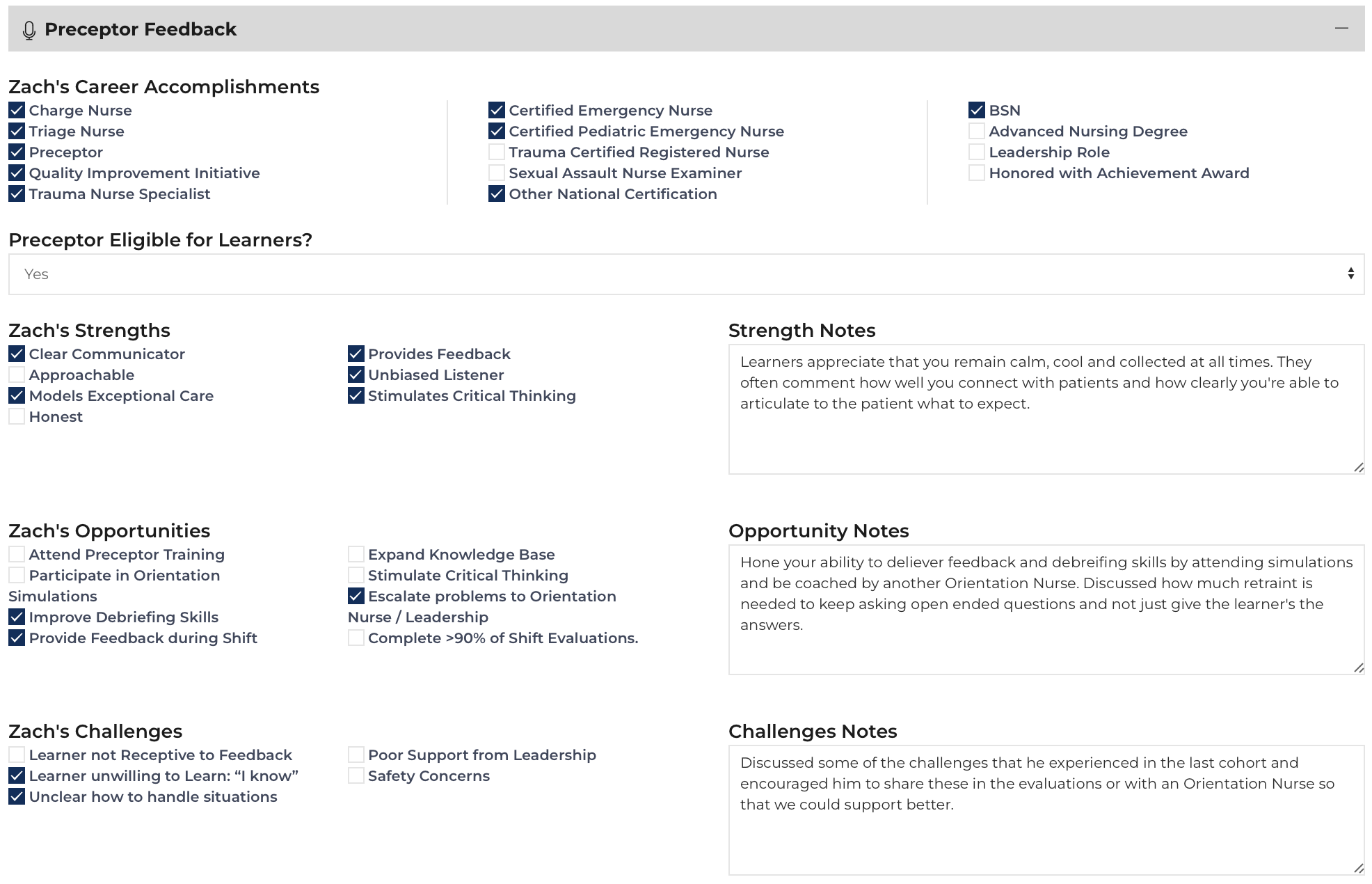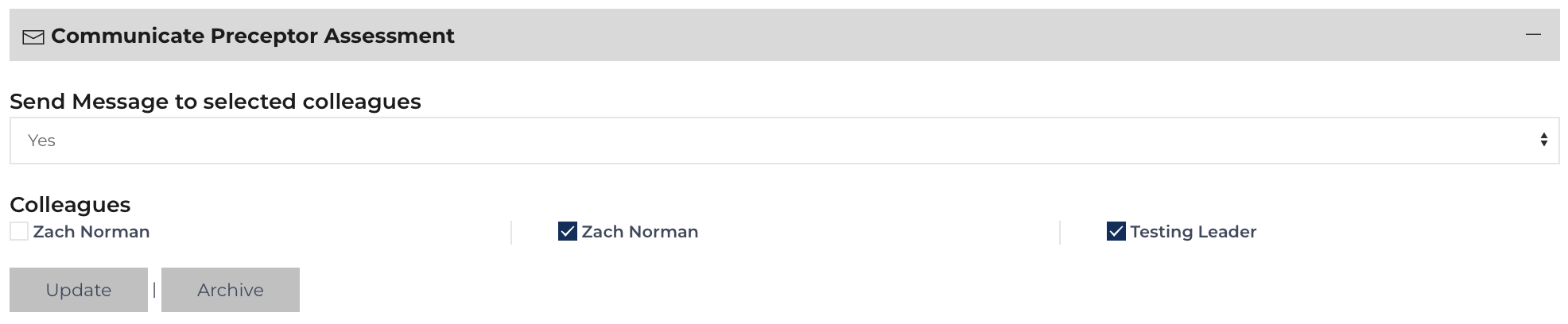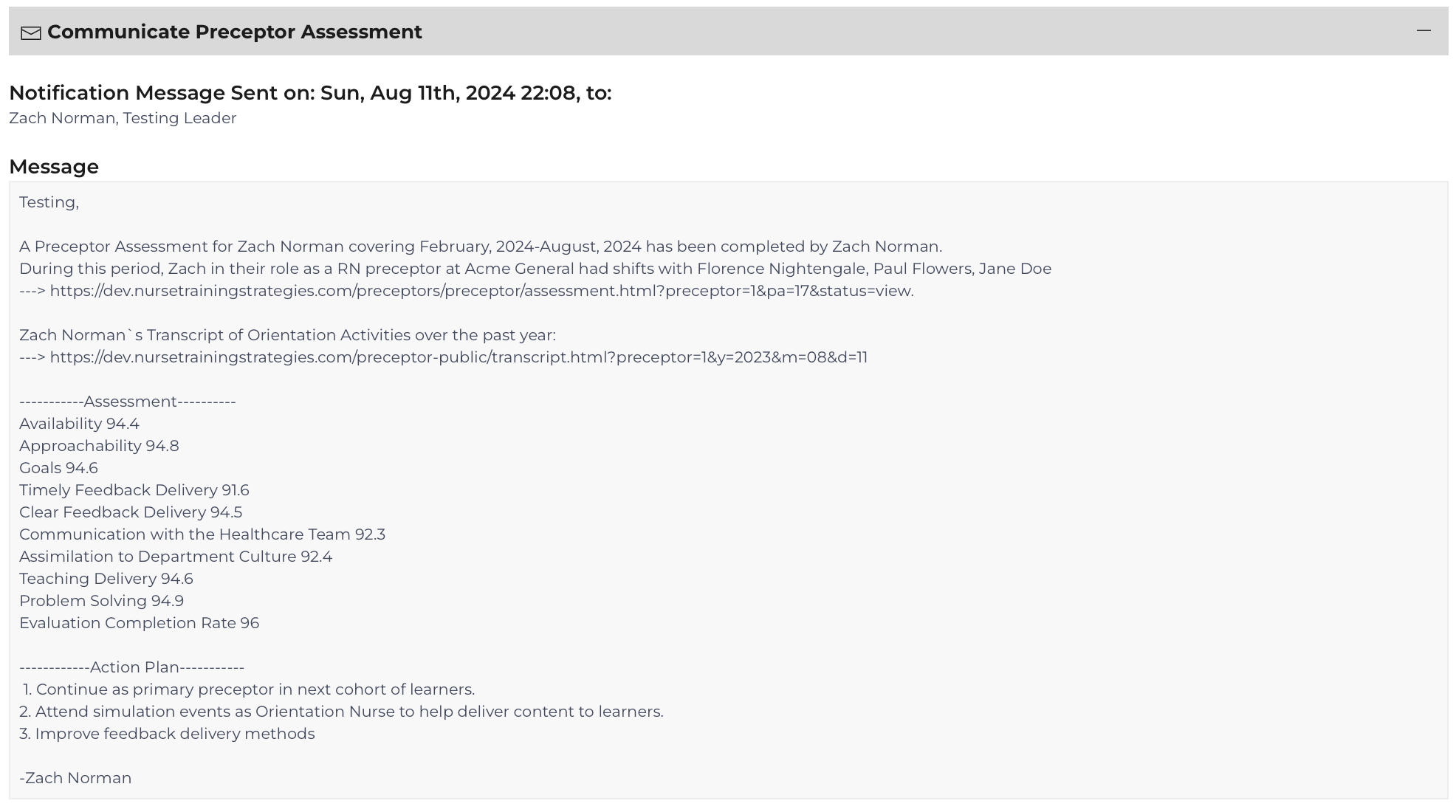The Preceptor Assessment is similar to a Formal Evaluation, it is a comprehensive review of a Preceptor’s practice. Unlike a Formal Preceptor Evaluation which reviews how all the members of a Learner’s team of preceptors are interacting with that individual learner. This measures how an individual Preceptor is performing overall.
The Preceptor Assessment includes:
- Review of Preceptor Evaluation Results (highlighted in yellow)
- Selected Preceptor Comments (highlighted in blue)
- Preceptor Feedback documenting the Preceptor's Accomplishments (highlighted in green)
- Strengths, Opportunities, and Challenges - each with a notes section (highlighted in orange)
There are three array fields on the configuration record that produce the various checkboxes for the Feedback section. - An Action Plan for the Future (highlighted in red)
- Communicate the Plan with the Preceptor and selected Leadership Users (highlighted in purple)
Begin a Preceptor Assessment by clicking on
from the Quick Links on a Preceptor’s page.
Configure Preceptor Assessment Feedback Options
To make adjustments to the options displayed on the feedback checkboxes: Navigate to the Configurations page, and select Preceptor Assessment.
- The three sections for Strengths, Opportunities, and Challenges can be modified for each Affiliate. Click Edit to adjust the options.
Write a list of values for each checkbox (each separated by a comma) followed by the displayed text (each separated by a comma). Must be in the same order. The values and display text are separated by a semi-colon. - Communication Template Twelve on the Communication Template tab contains the template used to send the message.
- The Feedback section can update the Career Accomplishments, this field is managed the same way as the other checkboxes but is used across Learners, Preceptors, and Preceptor Assessment records. It can be updated on the Details Tab under Other Information & Details section
Review Evaluation Results
The initial screen that an Orientation Nurse user is displayed in the figure to the right. This determines the data that will be included in the Preceptor Assessment. There are two choices: Create Assessment (creates record) or Review Evaluations which previews the data that will be included.
Review Evaluations
This table pulls data for the specified dates and affiliate/role. It can be sorted and searched. Adjust any of the data in the fields above the table to adjust the data that will be utilized to form the actual Preceptor Assessment.Utilize this screen to compare a learner's and preceptor’s impression of shifts led by this preceptor[1]. There are also buttons to Add Preceptor Comments
(Complements, Neutral, or Concerns) to the Preceptor’s transcript. Preceptor Comments are also included on the Preceptor Assessment but must be submitted to the transcript first. Not all Preceptor Comments submitted to the transcript have to be included in the Preceptor Assessment. Preceptor Comments can be edited on the Preceptor Edit page.Once a review of a preceptor’s work has been completed, and the Orientation Nurse feels they are ready to move forward to Create an Assessment. This function creates a Preceptor Assessment record and saves initial data for the assessment.
Create Preceptor Assessment
This form is organized into several sections: Evaluation Scores, Preceptor Comments, Preceptor Feedback, and an Action Plan. The completed Preceptor Assessment is visitable to the Preceptor, Leadership users, and Orientation Nurses.
The Evaluation Results section summarizes any element measured on a Daily Preceptor Evaluation. The button allows the user to toggle the table to also show the scores that were incorporated month over month. There is a textbox next to each domain to document the conversation[4]. The Preceptor Assessment continues, notes can be made on each topic in the Evaluation Results. The next section is Preceptor Comments, by default all comments from the selected period come pre-checked[1]. Clicking the will hide the comment away and exclude it from the final Preceptor Assessment that is sent.Best Practice: discuss the concern with the Preceptor, document the discussion in the Preceptor Feedback section, and document the Action Plan. If the concern will bar the preceptor from working with future Learners, change the Preceptor Eligible drop-down in the Preceptor Feedback section to No.
Preceptor Feedback Section
The Preceptor Feedback section is intended to discuss the things a Preceptor has accomplished and wants to achieve, many of these successes brought by the orientation program[4]. Not only will the conversation facilitate further development of the individual preceptor but also contribute to the ROI of the program.
After discussing the Preceptor's strengths, opportunities, and challenges there is a sction to set goals for the future in the form of an action plan.Preceptor Assessment Communication
The Communication section allows the Orientation Nurse user to choose to send the link to the Preceptor Assessment. The body of the email is determined by Communication Template 12 in the Configuration Record for the Affiliate / Role. The default message includes a grid with the Evaluation Results and the contents of the Action Plan section. Links to this document also appear on the Preceptor’s Transcript[3].
Click Update to save the contents of the Preceptor Assessment or Archive to delete this Assessment. Note that the assessment can be updated once it is sent; however, once a message is sent about the document, it will no longer be an option to send it again.