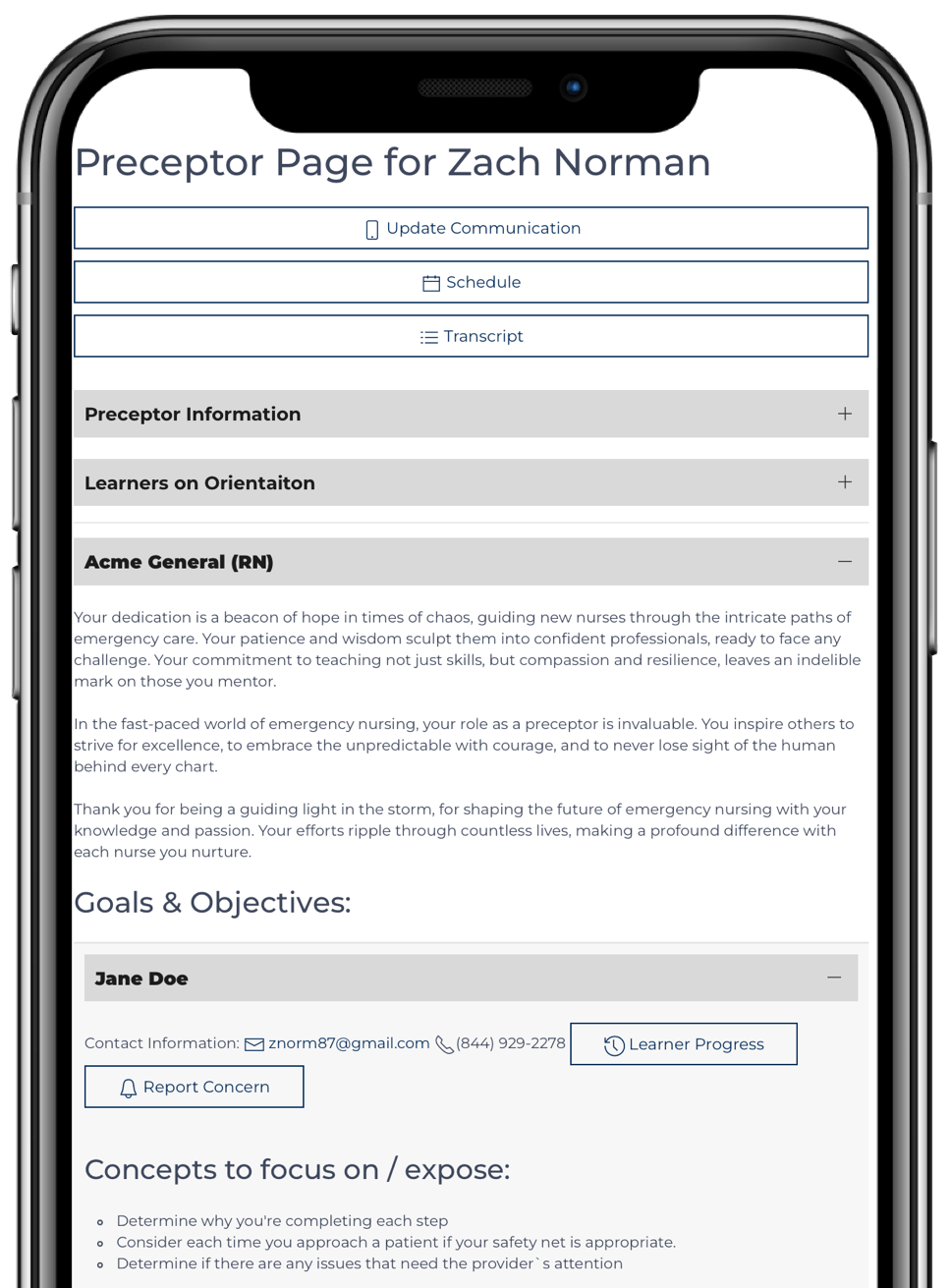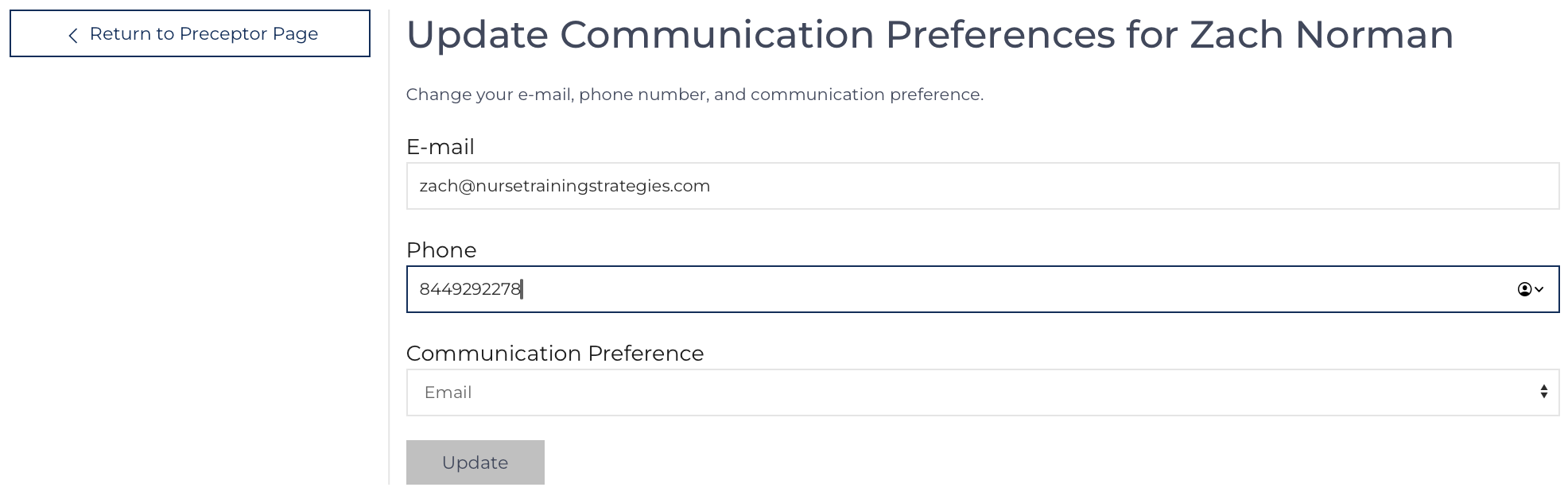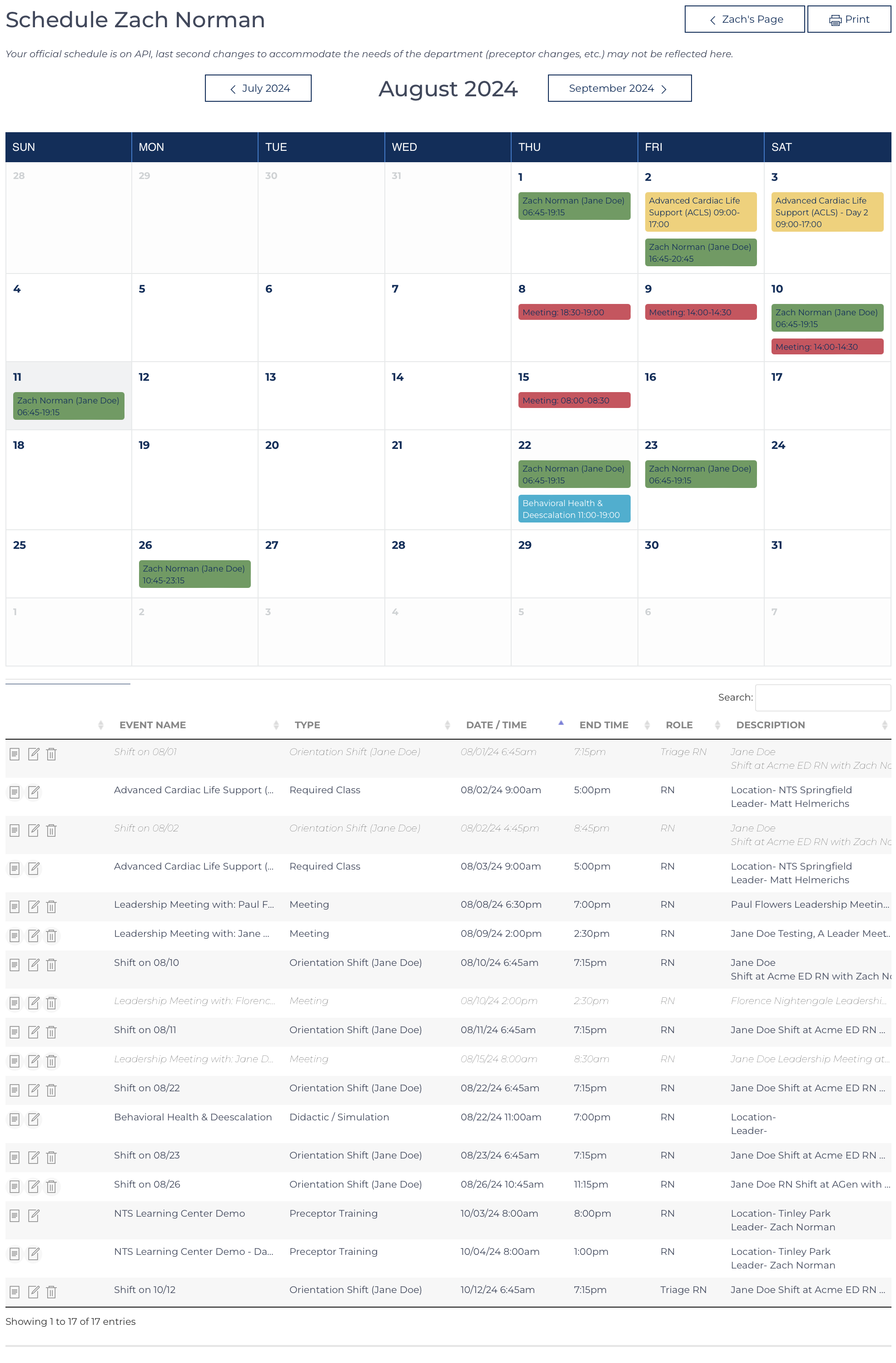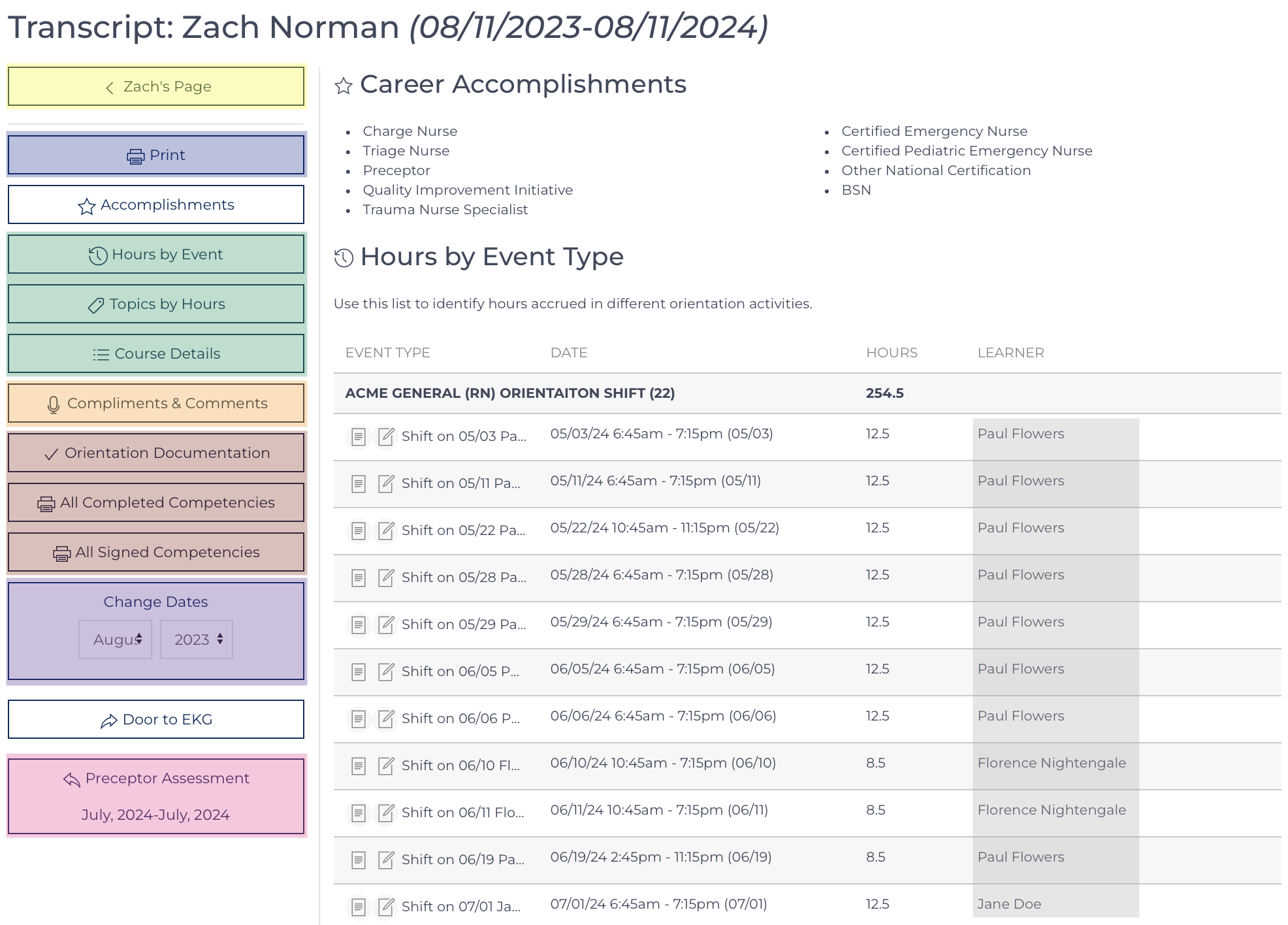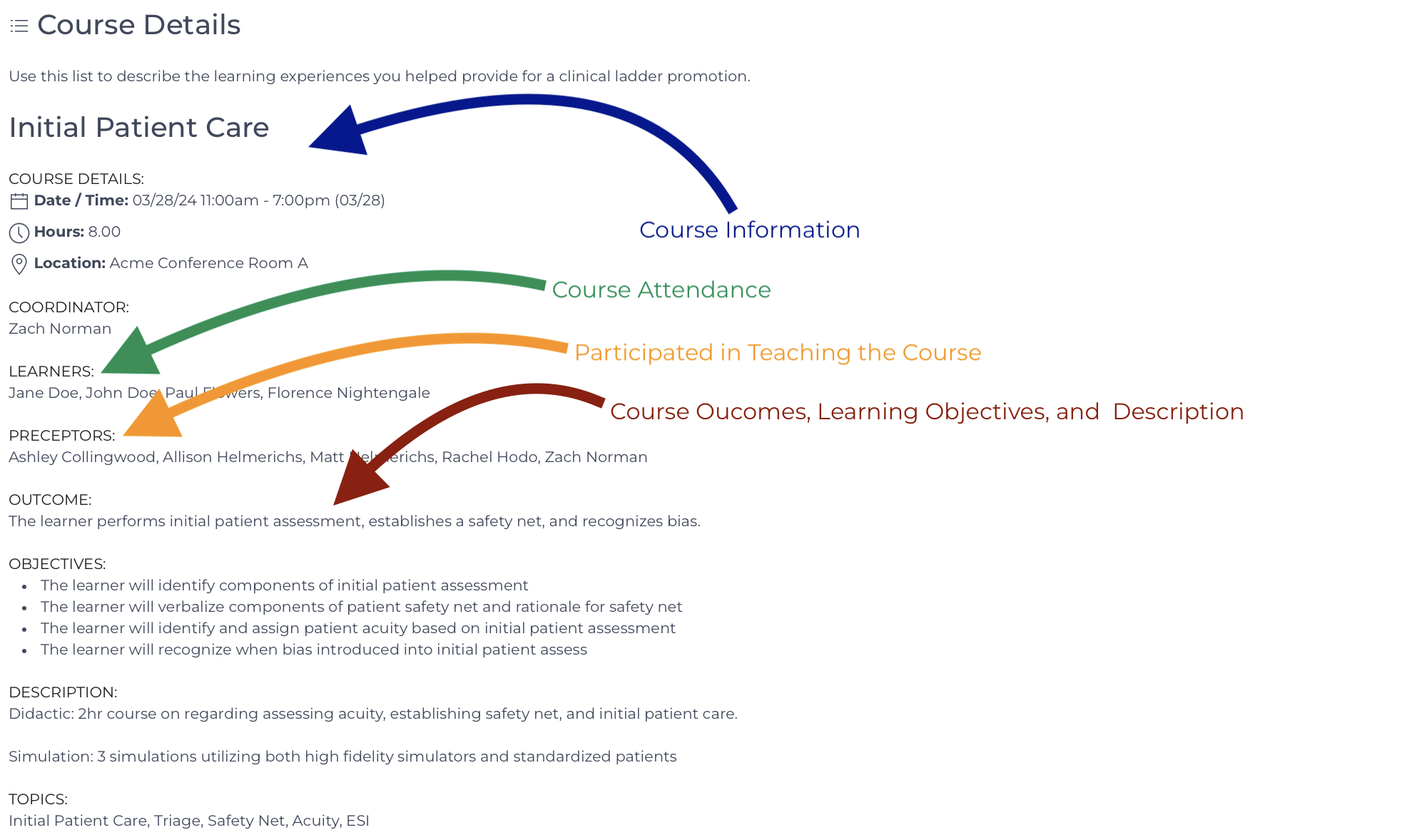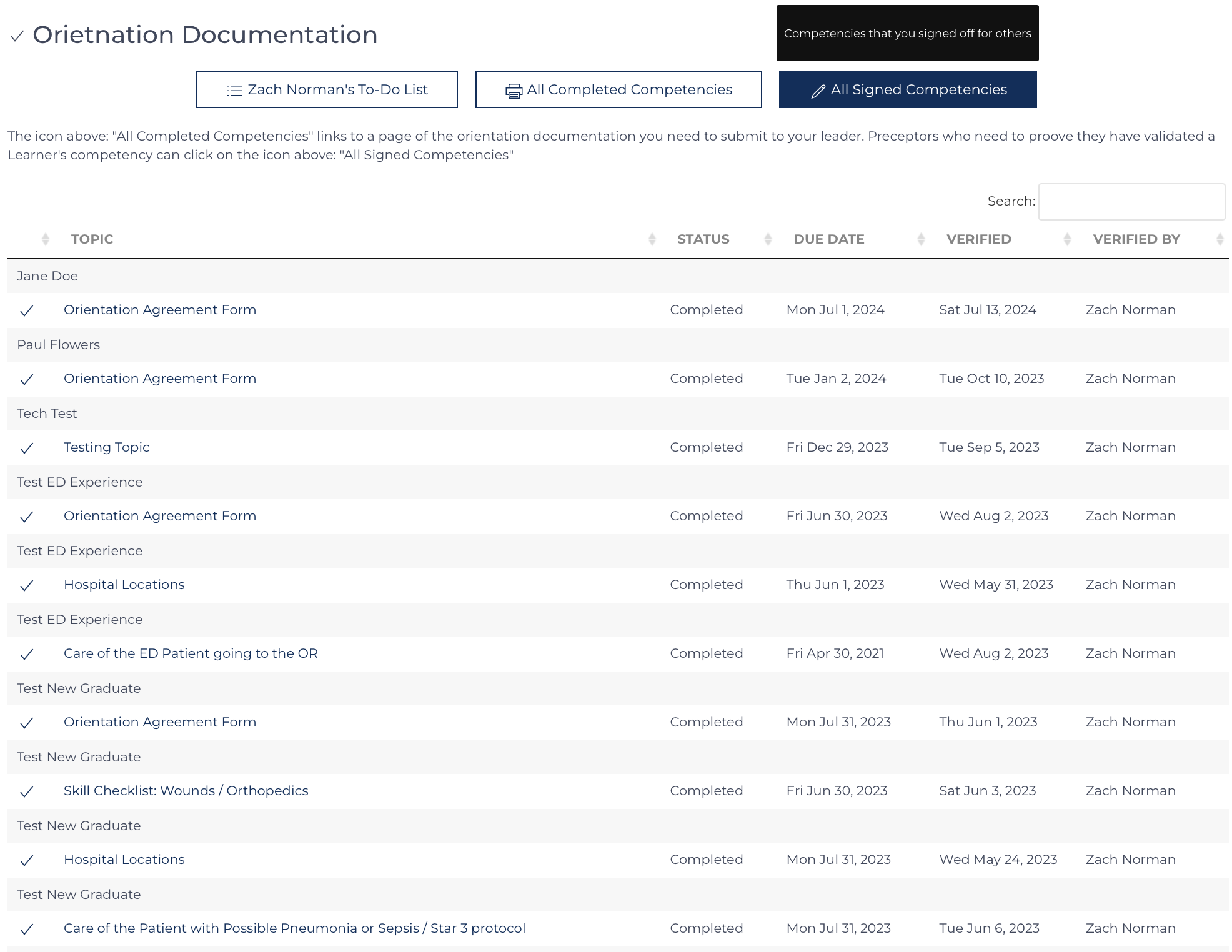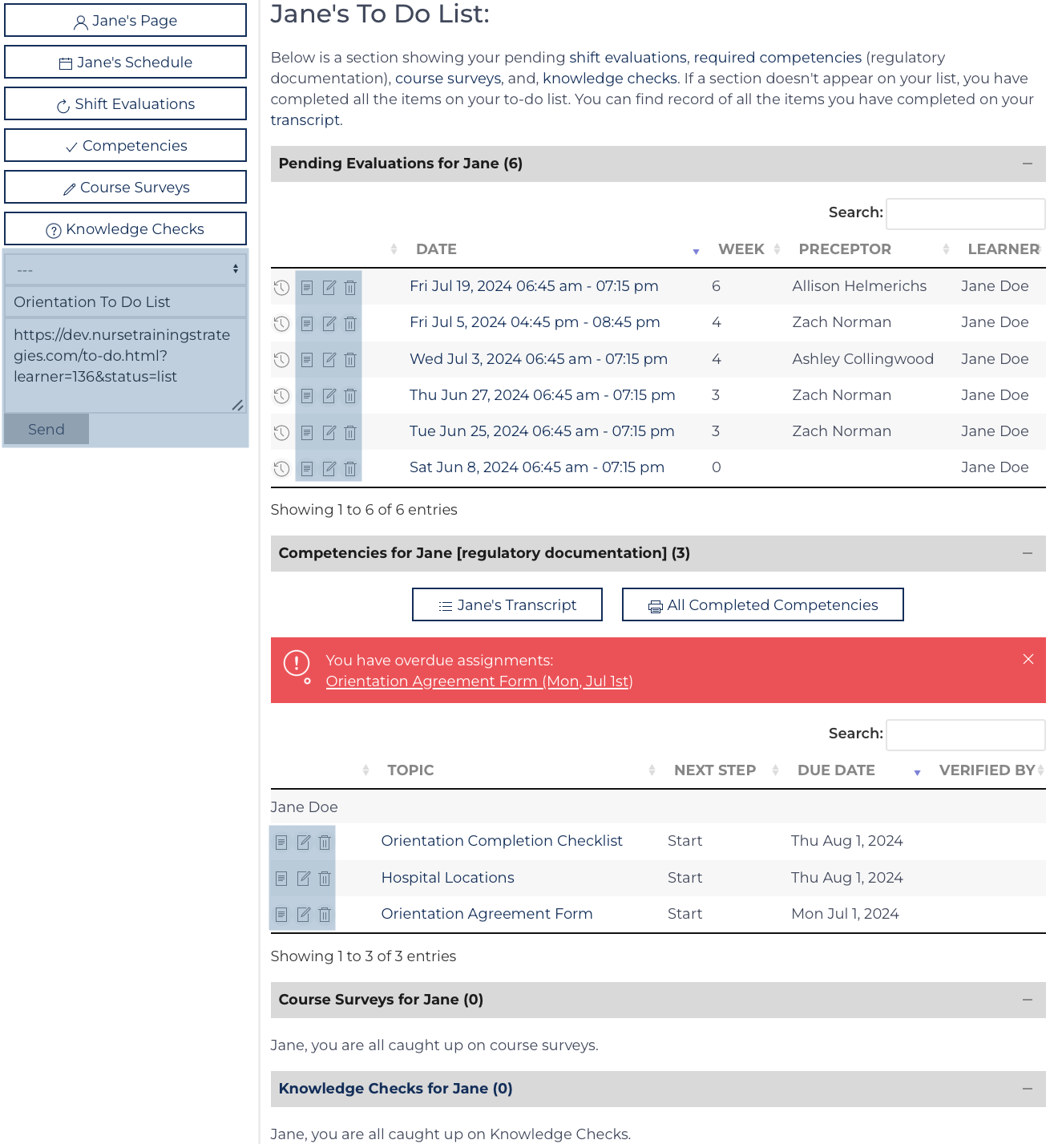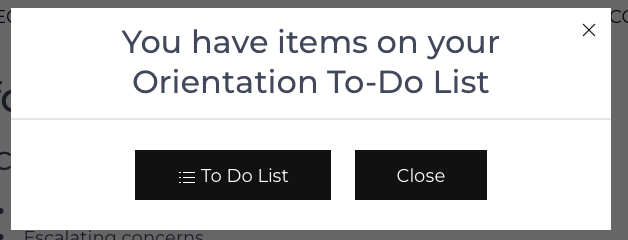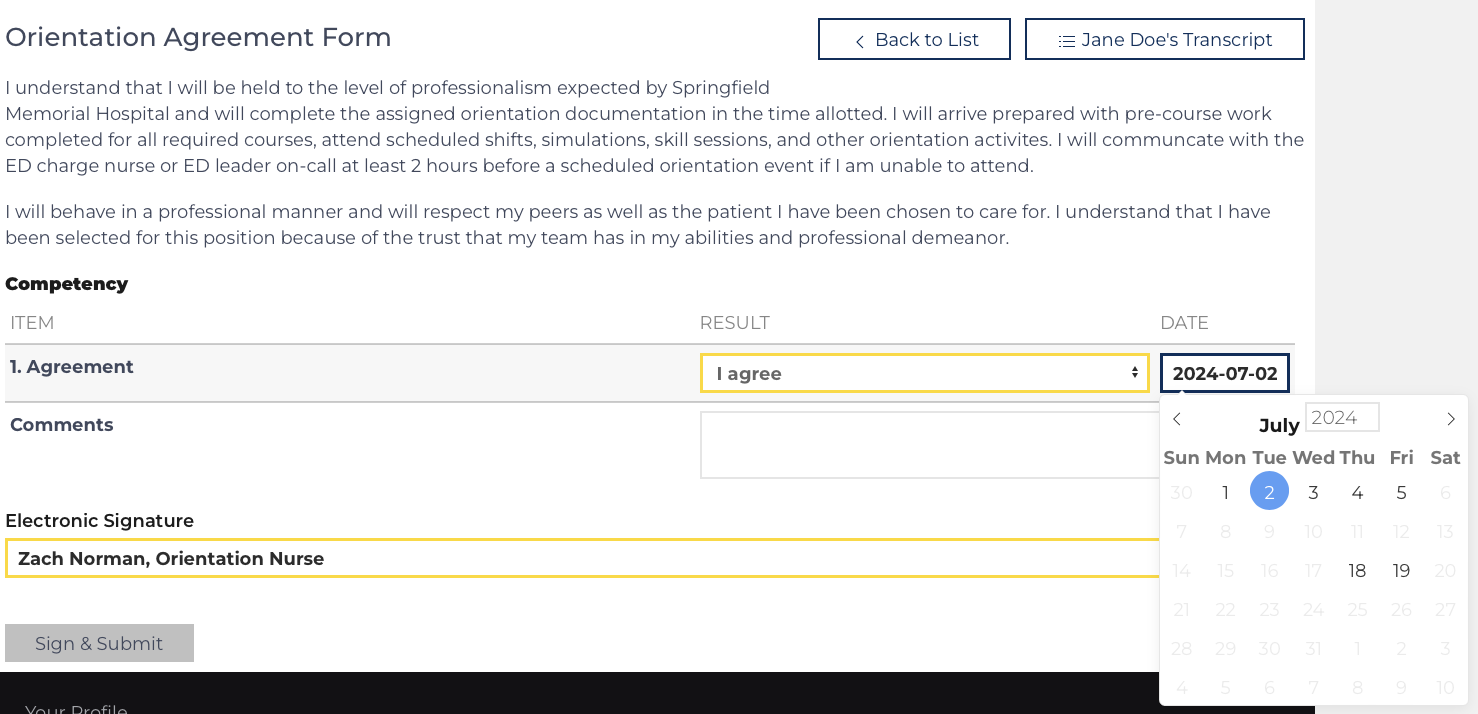You will normally access your preceptor page after submitting your daily evaluation. You can also reach it from links in messages you have received.
Purpose: Keep you informed of current goals, objectives, and progress.
Scores are displayed as averages, grouped by month, with a maximum of 6 months displayed.
The page has quick links to your Schedule, Transcript, and To-Do List. You also have access to Contact information for other colleagues here as well.
Quick Links
| Update Communication | Use this link to update your phone number and e-mail address. |
| Schedule | View upcoming learning events. |
| Transcript | View the complete list of completed events. |
| To Do List | View a list of Competencies, Evaluations, Knowledge Checks, and Surveys that need input from the Learner. Pending items on the list will cause the alert in the figure to appear. |
Update Communication
Utilize the link on the left side of your Precepotr's Page on a desktop or the first link that appears on a mobile device: Update Communication
Clicking that button will send the Learner a 6-digit code made up of random letters and numbers to their current primary means of communication. This code is stored to be verified.
The Preceptor can update their e-mail, phone number, and preferences. They can also remove all of these items. The default address for this Preceptor's Primary Affiliate / Role is notified.If unable to verify: You will be directed to send your Update request to the default e-mail address for your Affiliate.
Schedule
Click Schedule to access the calendar/list of future events for your orientation.
The listing at the bottom includes past and future events. The list can be sorted and searched.
Transcript
Click Transcript to access a list of completed events associated with the learner record.
The Transcript has Quick Links and the ability to adjust the start date of the Transcript. By default, it will show one year of completed learning.
- Return to Preceptor Public (highlighted in yellow)
- Print (highlighted in blue)
- List Views: (highlighted in green)
- Hours by Event (Figure right), displays a listing of hours and the activity.
- Topics by Hours displays how many hours spent on each Topic
- Course Details (Figure lower left) displays attendance, learning outcome, learning objectives, event description, etc.
- Completed Competencies
- Preceptor Comments (highlighted in orange)
- Competency Documentation (Figure lower right), both documents that the Preceptor has signed and items that document the Preceptor/linked Learner record's competency (highlighted in red). Use this view to print out proof the preceptor has validated another colleague's skills.
- Change Dates (highlighted in purple) – form to change the start date of the transcript.
- Preceptor Assessment document link (highlighted in pink).
- Pending Evaluations will have buttons in the Learner column (highlighted in grey).
To-Do List
There is a list for each: Shift Evaluations, Competencies (that have been assigned), Course Surveys, and Knowledge Checks. Each ListView is searchable and sortable. Alerts appear when Competencies are past due (red background) to draw attention towards completion.If a learner has designated for you to sign a document, you will receive an e-mail asking you to complete the document and you will be reminded that there are items on your To-Do List.
Complete competency documentation by completing the fields that are outlined in yellow. When choosing a date only dates the Learner had an event will populate.